thisPropertyは、プロパティが持つ値を利用する場合に使う。
ここで言うプロパティとは、
アンカーポイント、位置、回転、スケール、エフェクトの値などの事。
位置に追加したエクスプレッション内でのthisPropertyは、位置プロパティの事。
thisPropertyを使えば、設定しておいた値を利用できる。

thisPropertyは、プロパティが持つ値を利用する場合に使う。
ここで言うプロパティとは、
アンカーポイント、位置、回転、スケール、エフェクトの値などの事。
位置に追加したエクスプレッション内でのthisPropertyは、位置プロパティの事。
thisPropertyを使えば、設定しておいた値を利用できる。
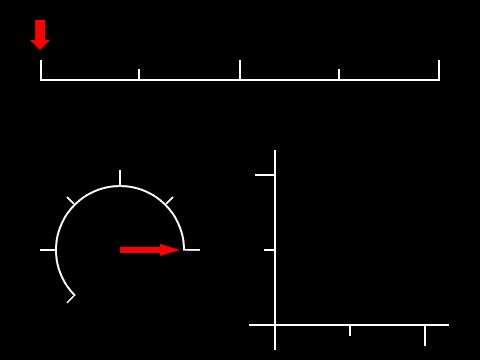
↑キーを打ってアニメーションさせているのは、緑のレイヤーのみ。
他は、エクスプレッションにより、緑レイヤーのXスケールに同期して動いている。
割合で制御する事で、移動、回転、スケールを同期させることが出来る。
▼例
・レイヤーAのスケールが100%になったら、レイヤーBの回転も100%にする。
・レイヤーAが100%の角度に回転したら、レイヤーBは100%の値へ移動する。
等
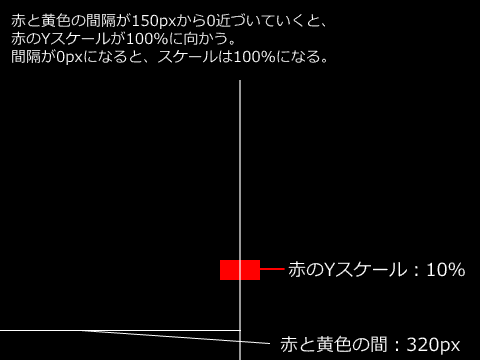
▼概要
赤レイヤーと黄色レイヤーの間隔により、赤レイヤーのYスケールを変化させる。
赤と黄色レイヤーの間隔の割合と、赤レイヤーのYスケールの変化を反比例させる。
赤レイヤーと、黄色レイヤーの間隔は、それぞれの中心を基点とし、X軸上の位置を測る。
赤レイヤーのYスケールが変化する際の、赤レイヤーと黄色レイヤーの間隔の範囲は、0~150pxにする。
有効な範囲の最大値を150pxにしたので、赤と黄色レイヤーの間隔が最大値である150pxのとき、これを割合にすると100%になる。
赤と黄色レイヤーの間隔が、割合にして100%以上のとき、赤レイヤーのYスケールは0%になるようにする。
このとき、Yスケールが10%より低くなったときは、Yスケールが10%より低くならないようにする。
赤と黄色レイヤーの間隔が、割合にして0%のときは、赤レイヤーのYスケールは100%になるようにする。
▼処理の流れ
テキストファイルを読み込み、その内容をエクスプレッションとして、選択したレイヤーに、割り当てる。
クリエイター手抜きプロジェクト (AfterEffects編) テキストファイルを読み込ませて処理を行う http://www.openspc2.org/projectX/AfterEffects/0005/index.html
filename = File.openDialog("テキストファイルを選択してください","");
fileObj = new File(filename);
if (fileObj.open("r"))
{
txt = fileObj.read();
app.project.activeItem.layers.addText(txt);
}
↑に引用したのは、テキストファイルを読み込み、その内容のテキストレイヤーを作るスクリプト。
このスクリプトの一部を変更し、以下のような処理になるようにする。
選択したレイヤーに対して、読み込んだテキストを、位置プロパティのエクスプレッションにする。
▼変更後のスクリプト
filename = File.openDialog("テキストファイルを選択してください","");
fileObj = new File(filename);
if (fileObj.open("r"))
{
txt = fileObj.read();
matome = app.project.item(1).selectedLayers;
for (i in matome){
matome[i].property("トランスフォーム").property("位置").expression = txt
}
}
▼読み込み用のテキストファイルの内容
以下のスクリプトをメモ帳で適当な場所に保存し、↑のスクリプトを実行したときに読み込む。
thisComp.layer(thisLayer, 1).transform.position.valueAtTime(time - 0.1)
あとは、エクスプレッションを追加したいレイヤーを選択して、スクリプトを実行する。
▼例
レイヤーを5個つくり、一番下のレイヤー以外を選択して、ExtendScript Toolkitからスクリプトを実行する。
↓
一番下のレイヤーには、移動するアニメーションをつける。
そうすると、残りの4つのレイヤーが、一番下のレイヤーに追従するように動く。
▼例:選択したレイヤー全てに、ブラー(ガウス)エフェクトを適用し、そのブラーの値を50にする。
▼手順
・エフェクトを適用したいレイヤーを選択する。
↓
・ExtendScript Toolkitに以下のスクリプトを入力し、F5キーを押して、処理を開始する。
matome = app.project.item(1).selectedLayers;
for(i in matome){
matome[i].property("エフェクト").addProperty("ブラー(ガウス)");
matome[i].property("エフェクト")("ブラー(ガウス)")("ブラー").setValue(50)
}
↓こう入力しても同じ結果になる。
matome = app.project.item(1).selectedLayers
kazu = app.project.item(1).selectedLayers.length
for(i=0; i < kazu; i++) {
matome[i].property("エフェクト").addProperty("ブラー(ガウス)");
matome[i].property("エフェクト")("ブラー(ガウス)")("ブラー").setVAlue(50)
}
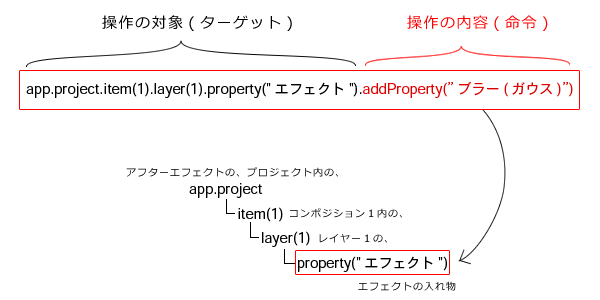
レイヤーにエフェクトを適用するためには、addPropertyメソッドを使う。
▼例:1番目のレイヤーの、エフェクトプロパティに、ブラー(ガウス)エフェクトを適用する。
ExtendScript Toolkitを起動し、
プルダウンメニューで、ターゲットアプリケーションをAfeter Effectsにしたら、
以下のスクリプトを入力し、F5ボタンで実行する。
app.project.item(1).layer(1).property("エフェクト").addProperty("ブラー(ガウス)")
※スクリプトの記述方法は一つだけではない。↓のスクリプトは、どれも同じ結果になる。
app.project.item(1).layer(1)(5).addProperty("ブラー(ガウス)")
app.project.item(1).layer(1).property(5).addProperty("ブラー(ガウス)")
app.project.item(1).layer(1)("エフェクト").addProperty("ブラー(ガウス)")
app.project.item(1).layer(1).property("エフェクト").addProperty("ブラー(ガウス)")
※要は、プロパティを名前で指定するか、決められた番号(インデックス番号)で指定するかの違い。
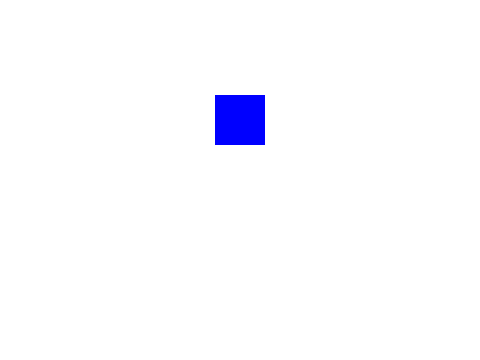
緑四角の位置を、赤四角の0.2秒前の位置にすると、緑四角が赤四角の後を追うような動きになる。
青四角の位置を、緑四角の0.2秒前の位置にすると、青四角が緑四角の後を追うような動きになる。
このように、他レイヤーから、~秒前のプロパティ値を取得したいときは、valueAtTimeメソッドを使う。
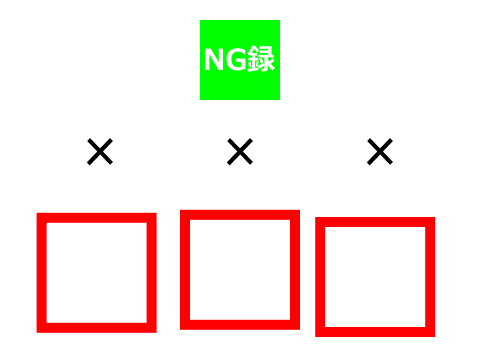
After Effectsでは、親を切り替えるアニメーションはできない。
けれど、条件により、別のオブジェクトの位置に移動させることは出来る。
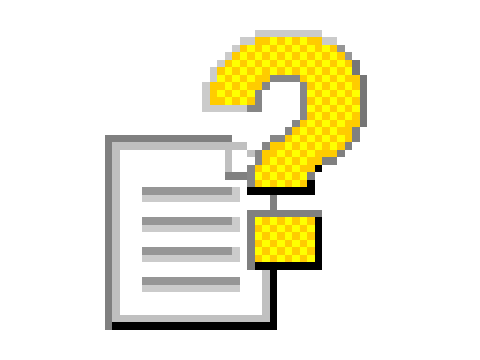
chmファイルを普通に開くと、webブラウザのように文字を大きくしたり、ページをズームしたりできない。
chmファイルのページは、webブラウザで見ることが出来る。
※追記:webブラウザと書いたけど、Internet Explorerでしか見れなかった。
▼方法①
chmファイルを開いて、webブラウザで読みたいページを右クリックし、プロパティを選択。
アドレス(URL)をコピーして、それをwebブラウザ(Internet Explorer)のアドレス欄に貼り付けて開く。
▼方法②
chmファイルを開いて、ページにあるリンクは、shiftキーを押しながらリンクを開くと、
IEでリンク先のページが開く。
webブラウザでは、ctrlキーを押しながらマウスのホイールを回すと、
ページの拡大縮小が出来る。
ctrlキーを押しながら、テンキーの+を押すと拡大。-を押すと縮小する。