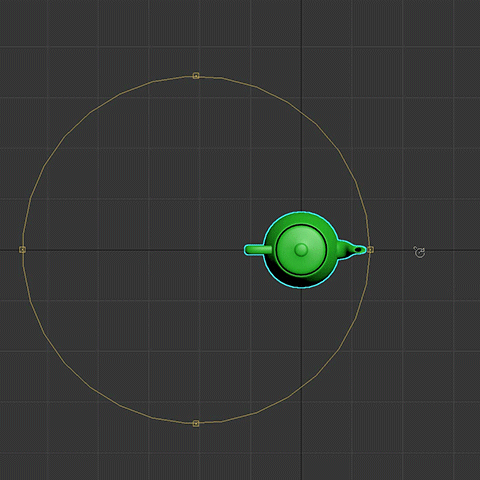▼ギズモの大きさを変更する方法
キーボードの”ほ(+)・れ(-)”キーでギズモの大きさを変更できる
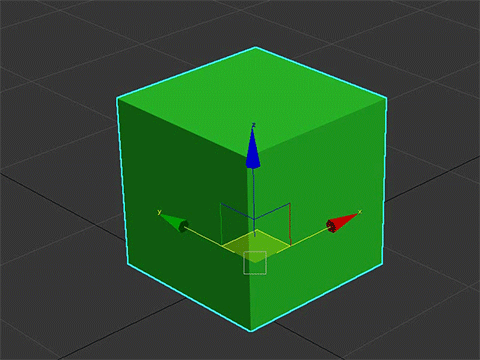
▼変換操作を確定せずににキャンセルする方法
変換操作とは移動・回転・スケールのこと。
左マウスボタンを離して、操作を確定する前に右クリックするとキャンセルできる。

▼スピナーを右クリックすると値をゼロにできる

▼各変換ツールのボタンは、右クリックするとキー入力変換ダイアログ ボックスが出る
移動・回転・スケールツールのボタン。
F12キーを押しても出る。
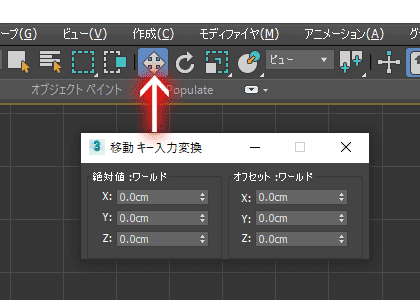
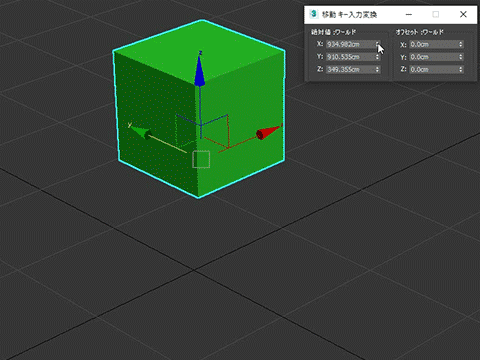
▼スピナーは装飾キー(Ctrl、Alt)を押しながら操作すると挙動が変わる
↓通常装飾キーなし

↓Ctrlキーを押しながらスピナーをドラッグすると値の変化が大きくなる
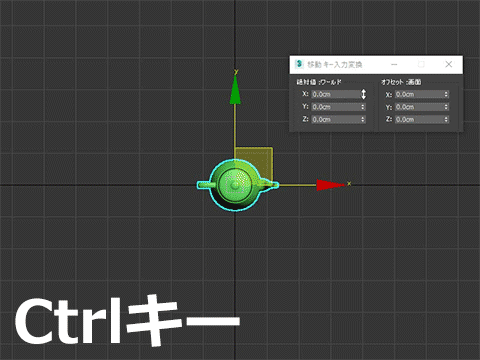
↓Altキーを押しながらスピナーをドラッグすると値の変化が緩やかになる
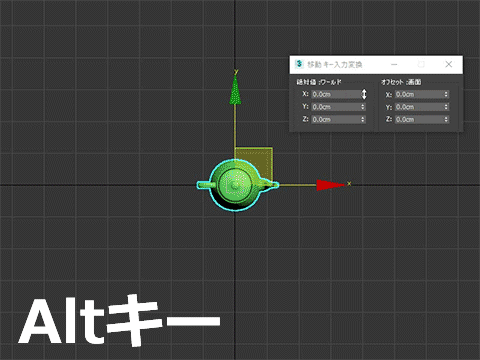
▼数値入力欄でCtrl+Nキーを押すと数式評価機能が出る
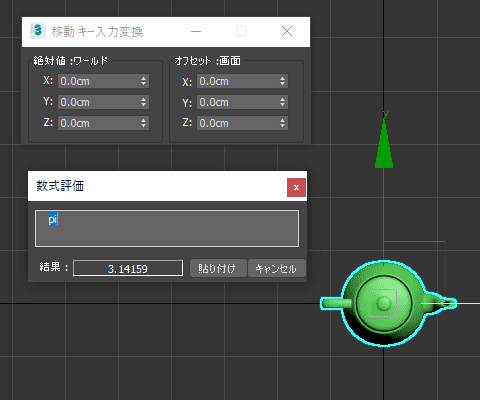
↓詳しくは公式ヘルプへ
3ds Max 2022 ヘルプ | 式の使い方 | Autodesk
▼数値入力欄で、数値をオフセット増減するする方法
値を選択してから、r30と入力すれば元に値+150の結果になる。
値を選択してから、r-30と入力すれば元に値-150の結果になる。
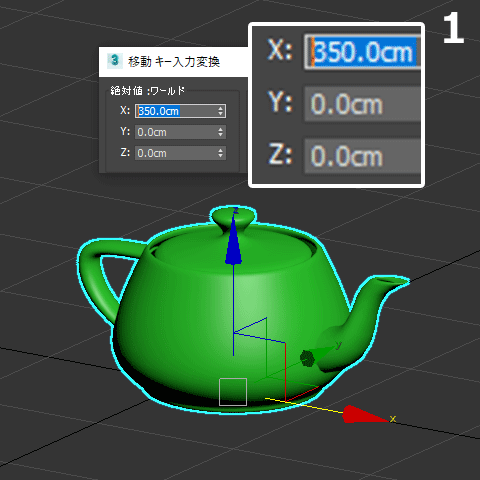
▼ビュー操作は元に戻す・やり直すができる
元に戻すはShift+Zキー、やり直すはShift+Yキーでできる
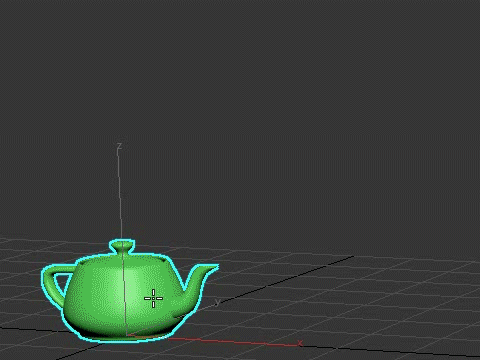
メニュー→ビューからも操作できる
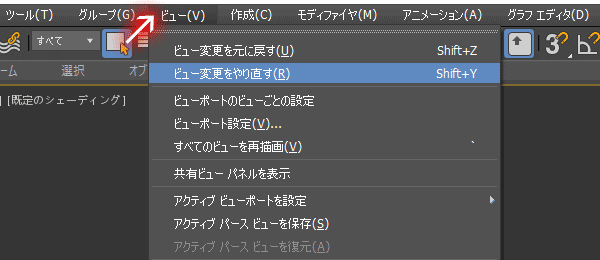
▼グリッドはGキーでON・OFF切り替えできる
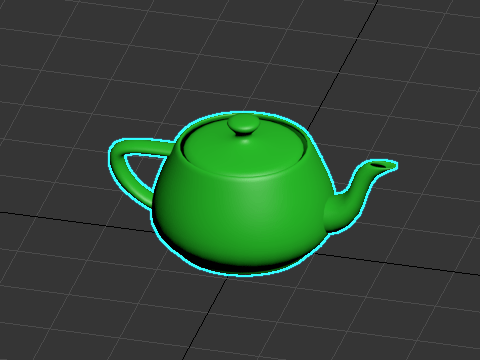
▼シェーディングとワイヤーフレーム
F2キー:選択ポリゴンの塗りつぶしON・OFF切替
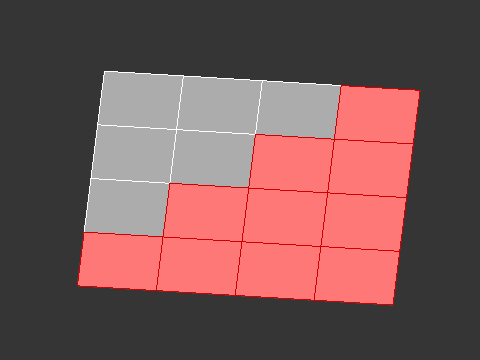
F3キー:シェーディングとワイヤーフレーム切替
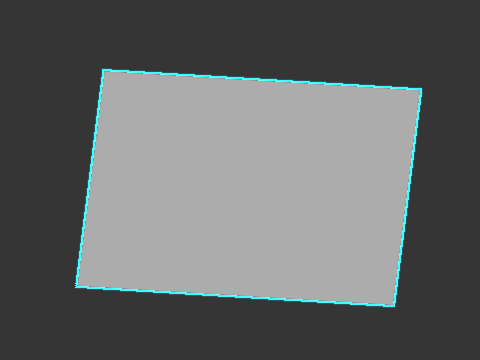
F4キー:ワイヤーフレームのオーバーライドON・OFF切替

▼レイヤ エクスプローラー
Ctrlキーを押しながら▼をクリックすると中身のレイヤーを一括で開閉できる。

▼スナップの設定はスナップアイコンを右クリック
↓スナップ対象を選択できる
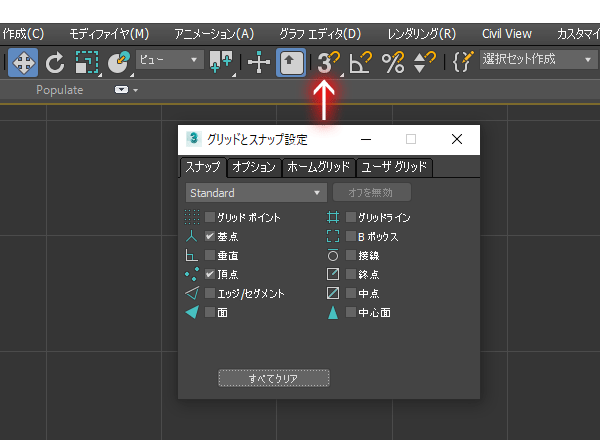
↓スナップ角度の変更はここから
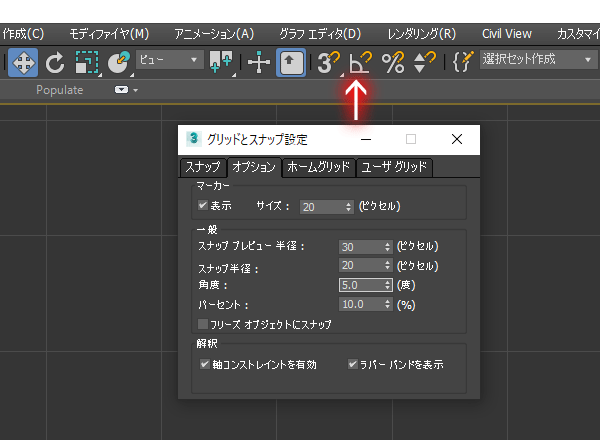
↓ビューをオービット回転(Ctrl+Rキー)させる際にも、角度スナップが効く。