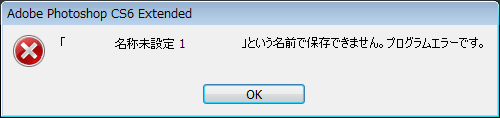
対処法を簡単に言うと、
レイヤーを全部選択してスマートオブジェクトにする。
そのスマートオブジェクトを開いて保存する。
これだけ。
▼手順
レイヤー全部を選択して右クリック
↓
スマートオブジェクトに変換
↓
レイヤーのサムネイルをダブルクリックするか、
レイヤーを右クリックして、コンテンツを編集を押す
↓
インフォメーション画面?が出るのでOKを押す。

↓
開かれたウインドウにはレイヤーが全部入っている。
ここで別名で保存すればOK

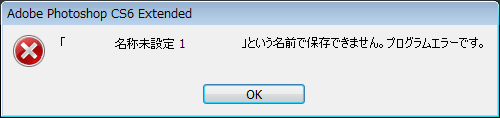
対処法を簡単に言うと、
レイヤーを全部選択してスマートオブジェクトにする。
そのスマートオブジェクトを開いて保存する。
これだけ。
レイヤー全部を選択して右クリック
↓
スマートオブジェクトに変換
↓
レイヤーのサムネイルをダブルクリックするか、
レイヤーを右クリックして、コンテンツを編集を押す
↓
インフォメーション画面?が出るのでOKを押す。

↓
開かれたウインドウにはレイヤーが全部入っている。
ここで別名で保存すればOK
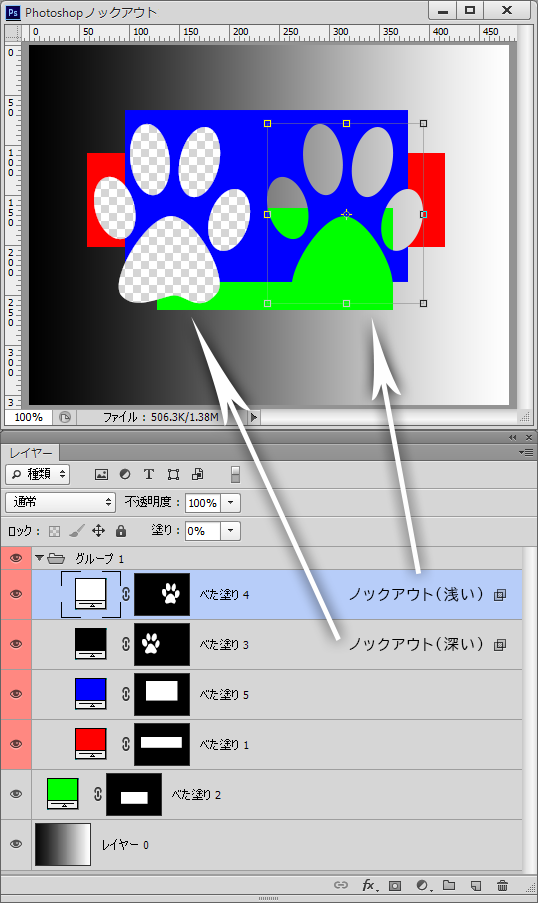
●どんな機能?
上のレイヤーで、下のレイヤーをくり抜く機能。
ノックアウトを設定したレイヤーの不透明な部分で、
下のレイヤーをまとめてくり抜く事ができる。
複数のレイヤーをまとめてマスクしたい時などに便利。
設定により、レイヤーフォルダ内でくり抜きを止める事ができる。
AFterEffectsで例えると、
レイヤーモード、シルエットアルファを、
レイヤーフォルダ単位で制御できるみたいな機能。
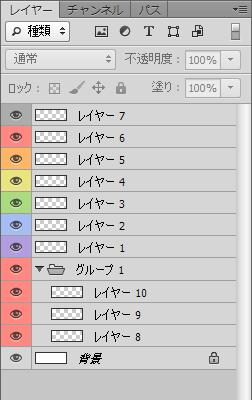
レイヤーパネルの、目のアイコンを右クリック
↓
出てきたメニューから、目のアイコン周りの色を変えることが出来る。
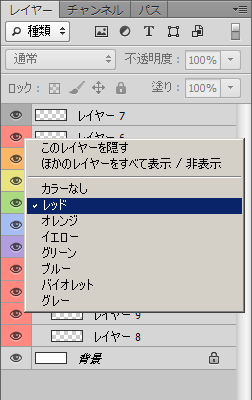
●選べる状態は8種類
・カラーなし(デフォルト)
・レッド
・オレンジ
・イエロー
・グリーン
・ブルー
・バイオレット
・グレー

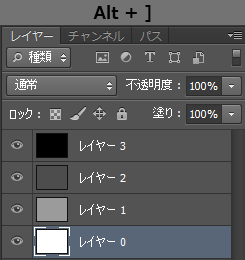
※正確には、Altキーを押しながら、[キーを押す。
もしくは、Altキーを押しながら、]キーを押す。
●アクションを記録する際、
クリックしてレイヤーを選択すると、
クリックしたレイヤーにターゲットが固定されてしまう。
ショートカットキーでレイヤーの選択を変えることで、それが防げる。
●ショートカットキーを使った、レイヤーの選択移動は一周する。
レイヤーの選択が一番下の場合にある状態で、
ひとつ下のレイヤーを選択を行うと、選択が一番上に行く。
レイヤーの選択が一番上の場合にある状態で、
ひとつ上のレイヤーを選択を行うと、選択が一番下に行く。
●複数あるレイヤーに対して、個別にスマートオブジェクトへ変換したいときなどに便利。
一番上のレイヤーを選択して、
スマートオブジェクトに変換→ひとつ下のレイヤーを選択、と記録すれば、
あとはアクション再生を連打するだけでOK
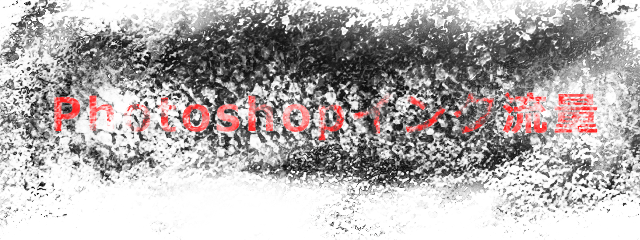
インク流量は、ブラシにテクスチャを設定した場合に効果が大きく現れる。
インク流量はテクスチャの掠れ具合を制御するために使う。
インク流量の割合が低いほど、テクスチャが掠れるようになる。
不透明度の割合が低い場合に、ひと筆で同じ場所を擦るように描いても色の濃さは変化しないが、
インク流量の割合が低い場合は、ひと筆で同じ場所を擦るように描くと段々と色が濃くなっていく。
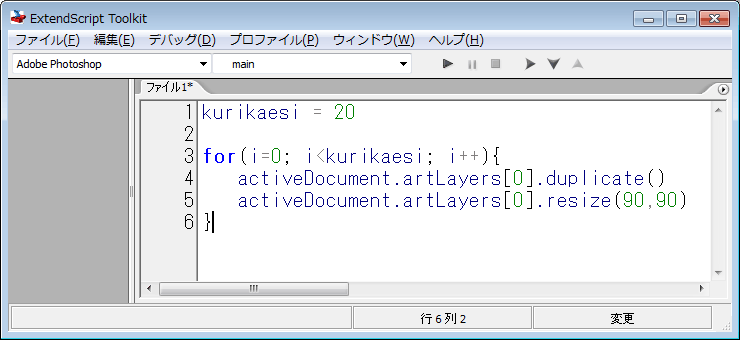
Photoshopでスクリプトを実行する際は、ExtendScript Toolkitを使用する。
例:レイヤーの複製、レイヤーの縮小を、指定した回数繰り返すスクリプト
kurikaesi = 20
for(i=0; i < kurikaesi; i++){
activeDocument.artLayers[0].duplicate()
activeDocument.artLayers[0].resize(90,90)
}