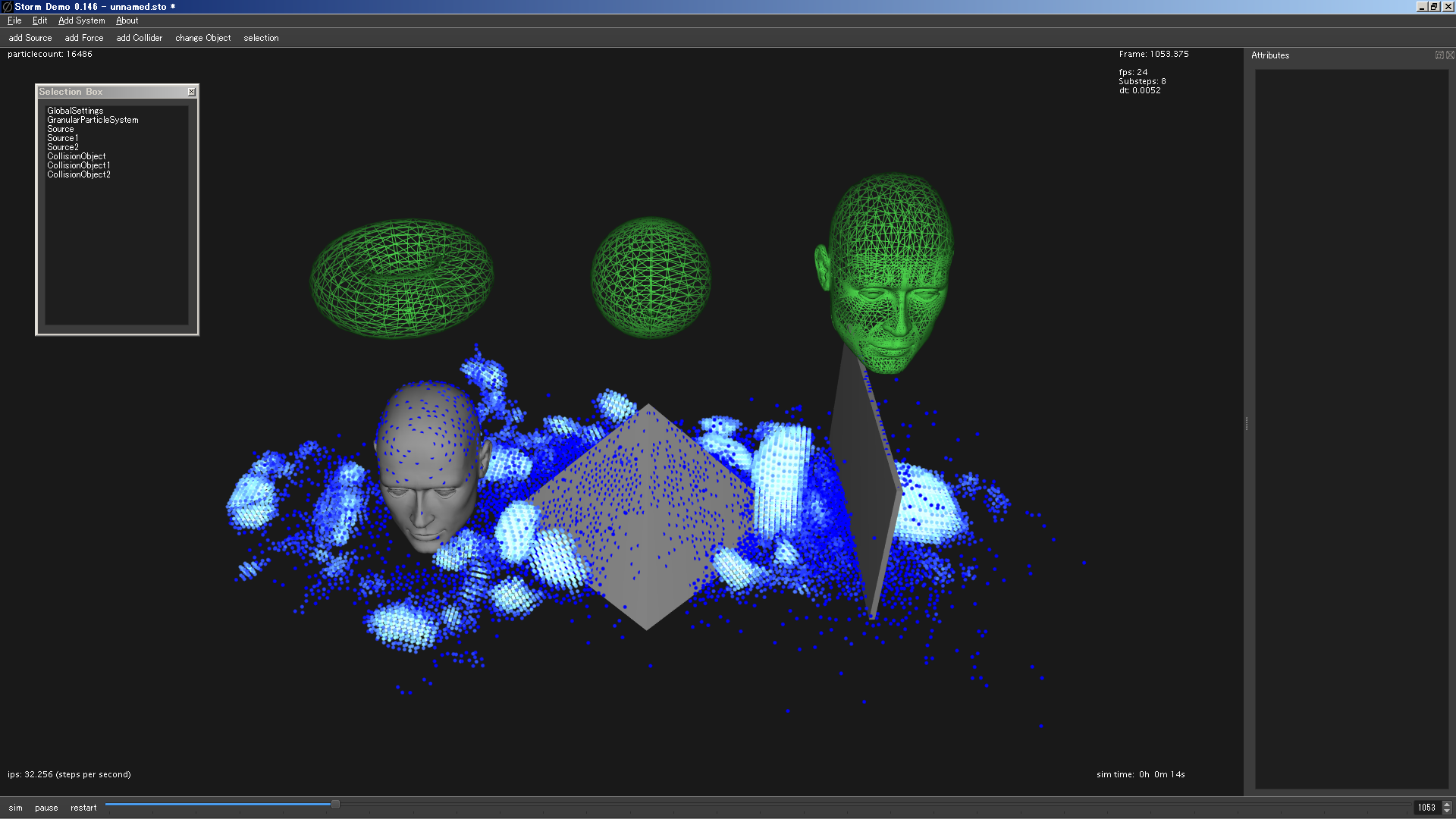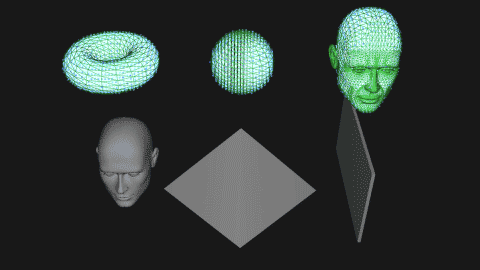
Stormという、シミュレーターの、demo版で遊ぶためのメモ
▼日本語の紹介記事へのリンク
http://3dnchu.com/archives/storm/
http://cgtracking.net/archives/42477
▼公式サイトへのリンク
http://effectivetds.com/resources/fx-tools/storm/
▼demo版について
2018年7月現在、
demo版は保存やエクスポートが出来ないが、時間の制限はない。
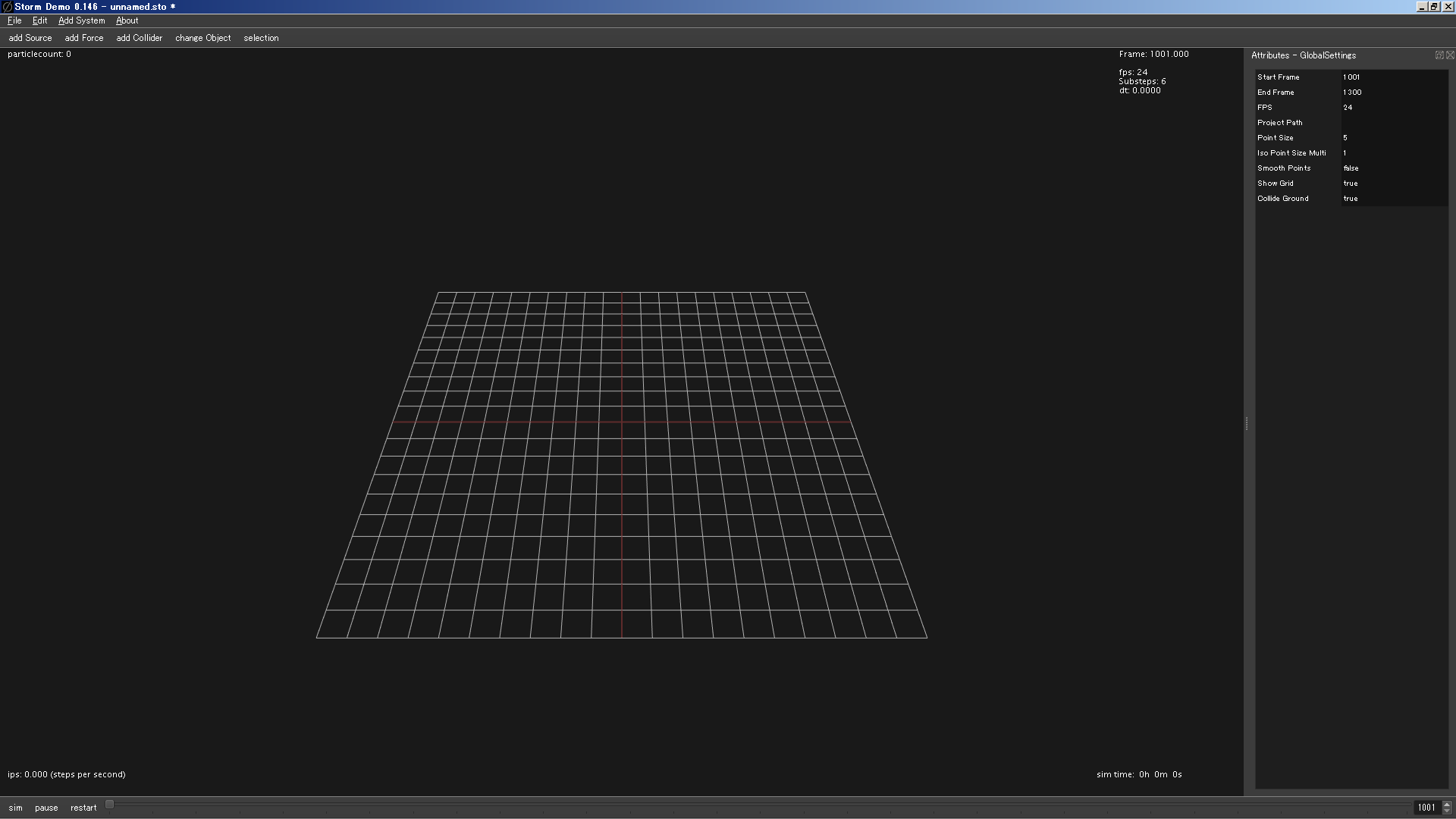
▼使い方
・binフォルダ内にあるStorm_demo.exeから起動する。
・docsフォルダ内のQuickStartGuide.pdfにショートカットキーなどが載ってる。
↓粒状システムの作成、
↓選択Boxを出す。
↓パーティクルの発生源を作る。
↓パーティクルの発生源の形を変える。
↓発生源の位置を変更する。
↓ためしにシミュレーションしてみる
↓パーティクルの発生を1フレームだけにする。
↓もういちどシミュレーションする。
↓発生源を増やす。
↓シミュレーションして確認
↓シーンにコリジョン(パーティクルと衝突できるオブジェクト)を追加する。
↓コリジョンを増やしてシミュレーションをする。
↓シミュレーションの結果を連番画像として保存する。
▼粒状システムの作成、
メインメニューAdd Systemから、Add granular systemを選択する。
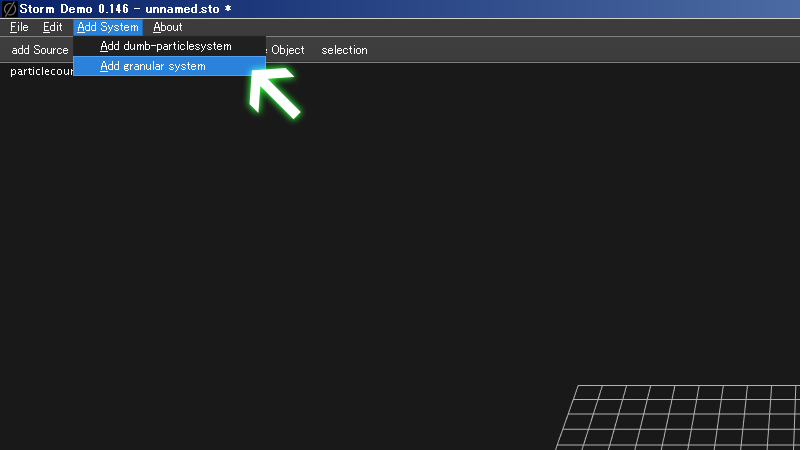
▼選択Boxを出す。
ツールバーのselectionを押す。Selection Boxウインドウが出る。
ここからシーン内のオブジェクト一覧を確認し、選択が出来る。
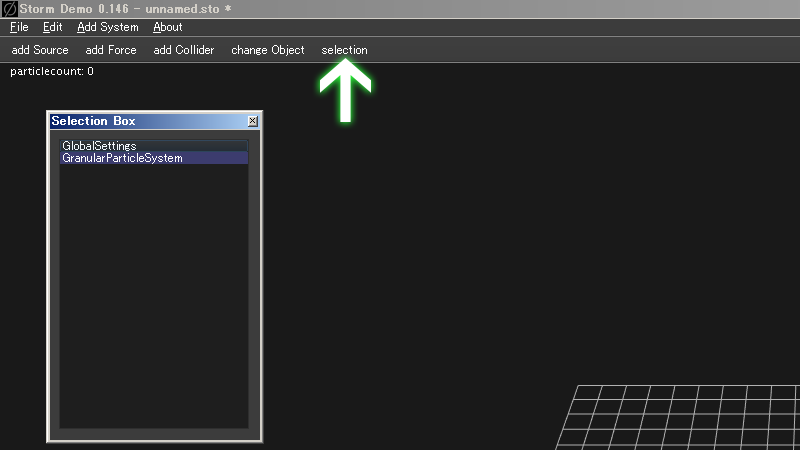
▼パーティクルの発生源を作る。
GranularParticleSystemを選択した状態で、ツールバーのadd Sourceを押す。
シーンの原点にSourceという、パーティクルの発生源が作成される。
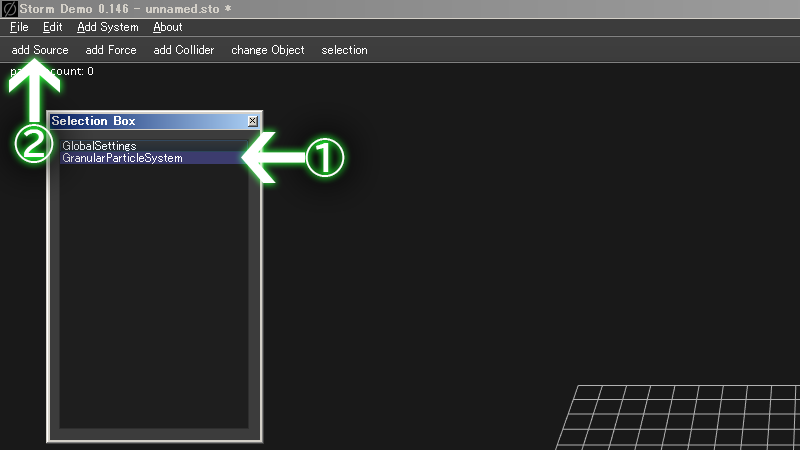
▼パーティクルの発生源の形を変える。
Sourceオブジェクトを選択した状態で、ツールバーのchange Objectを押す。
選択ウインドウが出るので、任意のobjファイルを選択する。
今回はsphere(球)を選択。これで発生源が球になった。
※OJBファイルはgeoフォルダに入っている。

▼発生源の位置を変更する。
Wキーを押すとマニュピュレーターが出るので、
上へ移動する。
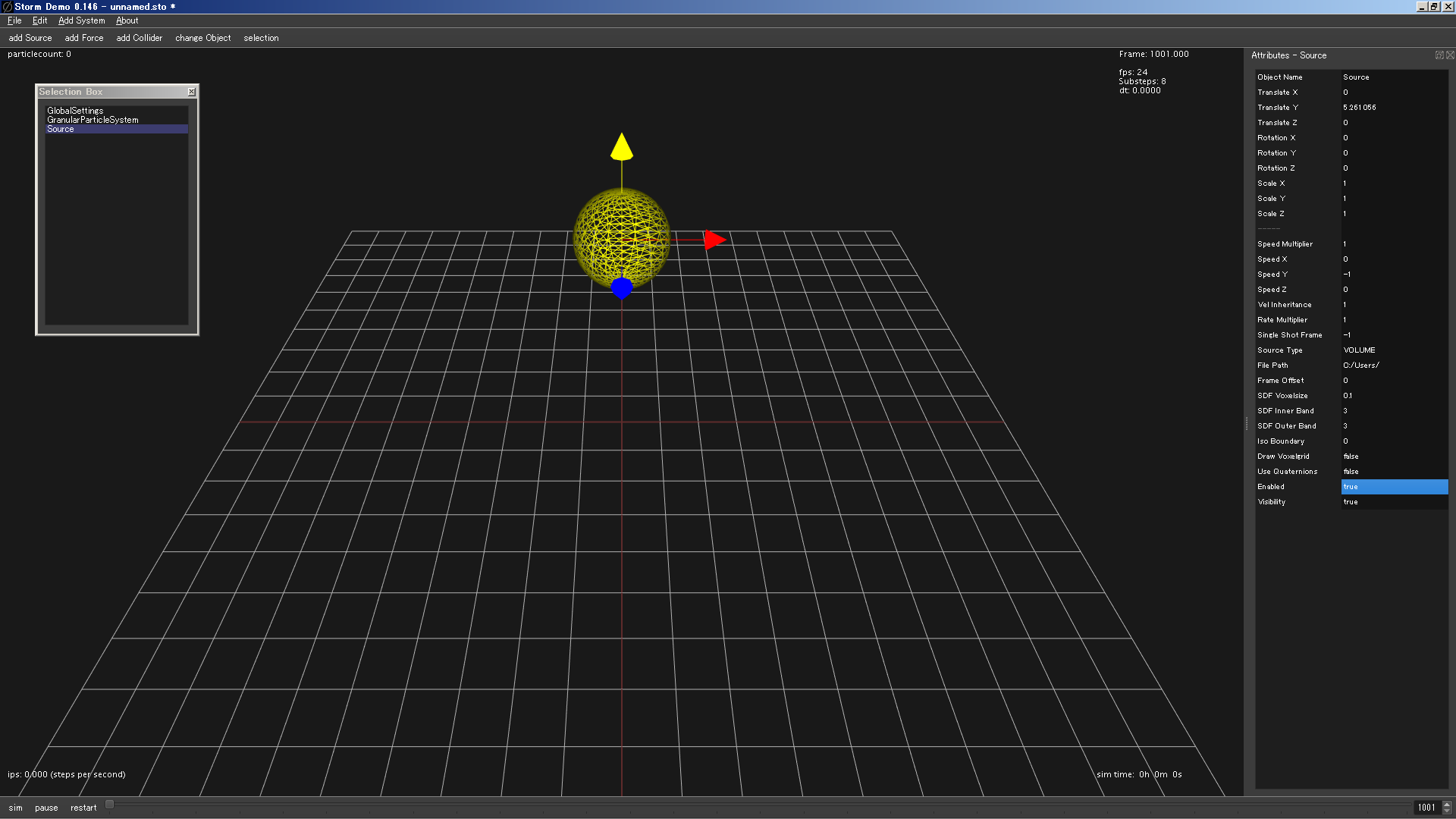
▼ためしにシミュレーションしてみる
左下のsimボタンを押す。(ショートカットはスペースキー)
そのままだと発生源から毎フレーム常にパーティクルが放出される状態。
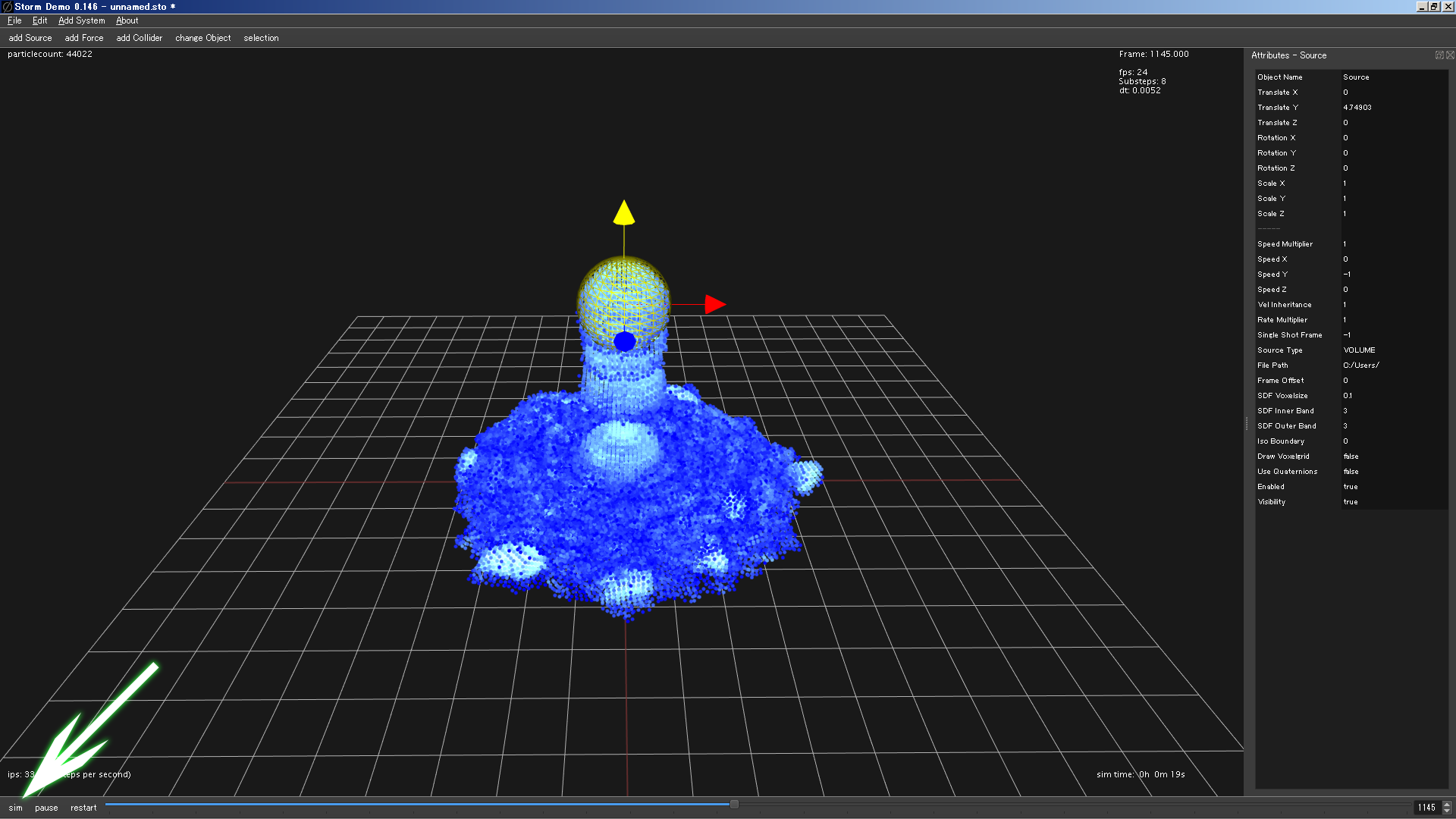
▼パーティクルの発生を1フレームだけにする。
Souceオブジェクトを選択した状態で、
左側のAttributes – Sourceの、Enabledという項目を編集する。
trueとなっている部分をダブルクリックし、以下の値を入力する。
1001:1 1002:0
これは、1001フレームではtrue(有効)、
1002フレームではfalse(無効)にするという意味。
1はtrue、0はfalse。

▼もういちどシミュレーションする。
左下の方にある、restartを押してリセットしてから、simボタンを押す。
今回は1001フレームで一度だけパーティクルが発生し、
それ以降のフレームでは発生しない。
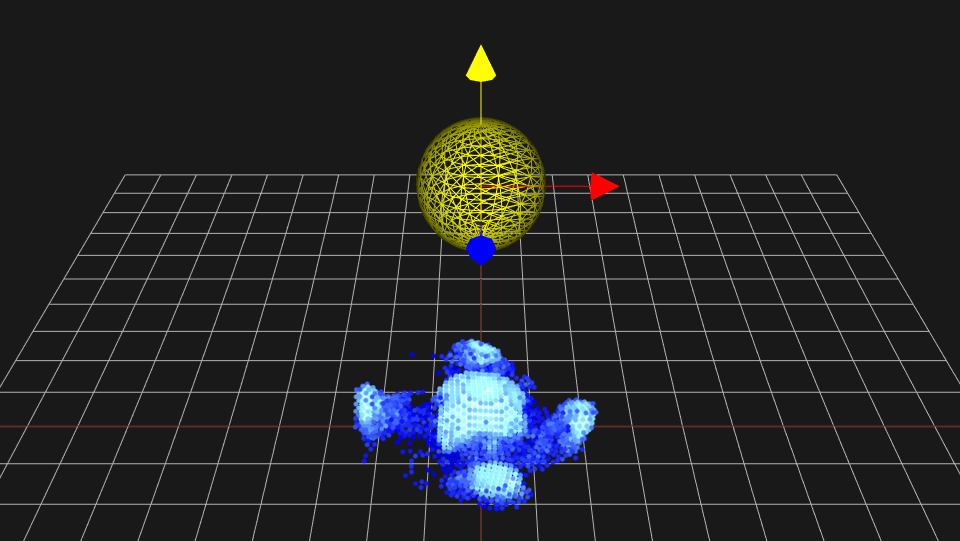
▼発生源を増やす。
Sourceを選択した状態で、Ctrl+Cキーを押すことでコピーされ、
Ctrl+Vキーを押すことで複製される。
同じ位置に複製されるので、分かり難い。
Wキーを押して、横に移動すると複製されているのが分かる。
複製された発生源を選択したまま、change Objectを押して別の形に変える。
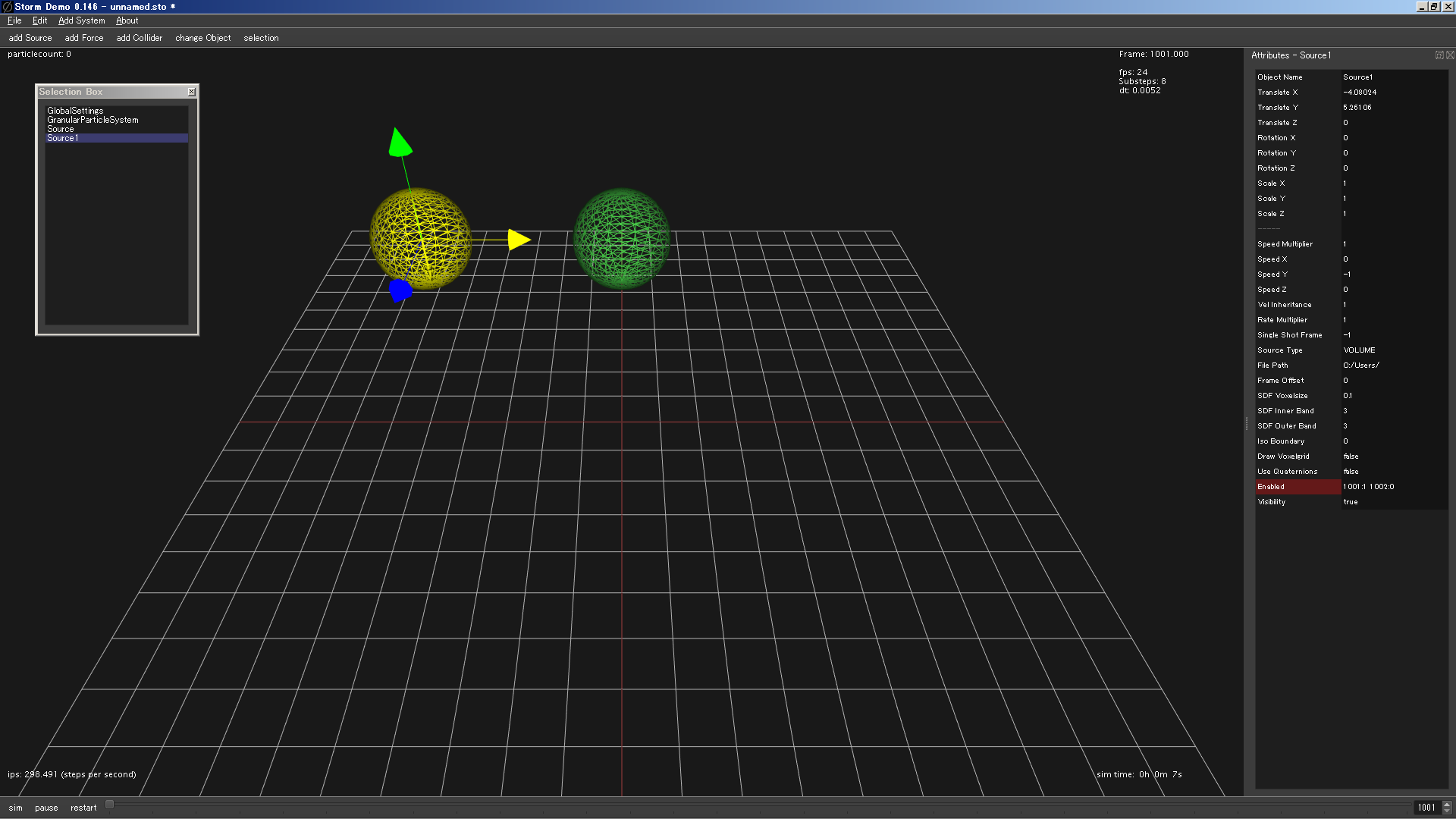
もう一度Ctrl+Vキーを押して複製し、重ならない位置に移動する。
change Objectを押して別の形に変える。
人の頭はgenericHead.obj。
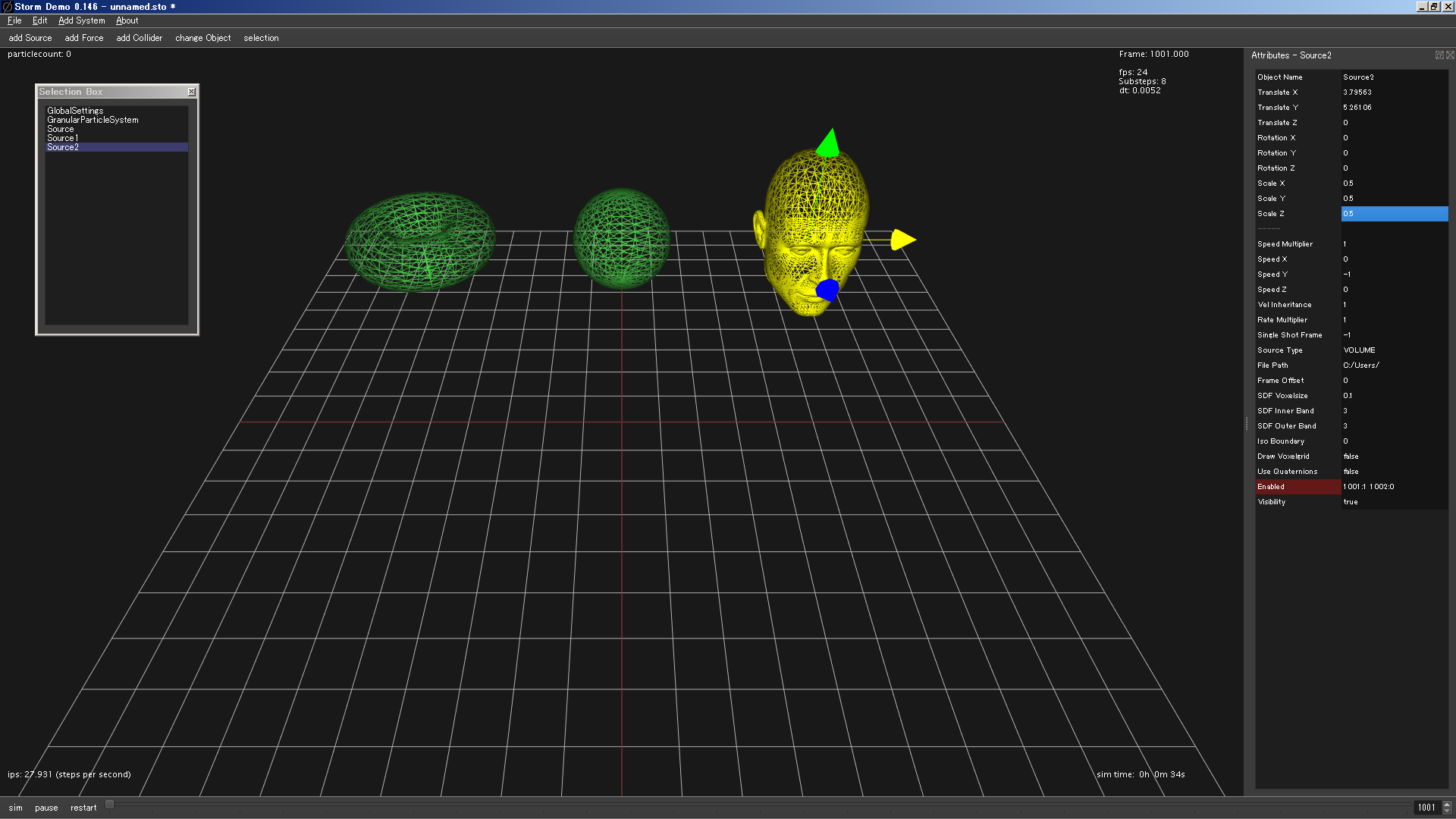
▼シミュレーションして確認
restarを押してリセットしてから、simボタンを押す。
複製した発生源は複製元と同じく、
1002フレームで発生が無効になる状態になっている。
▼シーンにコリジョン(パーティクルと衝突できるオブジェクト)を追加する。
Selection BoxでGranularParticleSystemを選択した状態で、
ツールバーのadd Colliderを押す。

出てきたウインドウから任意のOBJファイルを選択する。
今回はpyramid.objを選択した。
コリジョンのアトリビュート、
Scale X、Scale Y、Scale Zの値を全て2にして、位置を調整する。

▼シミュレーションの結果を連番画像として保存する。
メインメニューFileから、Preferencesを選択。
PreferencesウインドウのPlayblast項目の、Write imagesにチェックを入れ、
Fallback pathに保存場所とファイル名を入力する。
今回はデスクトップのtestフォルダに設定した。
デフォルトのファイル名だと、↓の様になる。
sim1.1001.png
Closeボタンを押してPreferencesウインドウを閉じる。
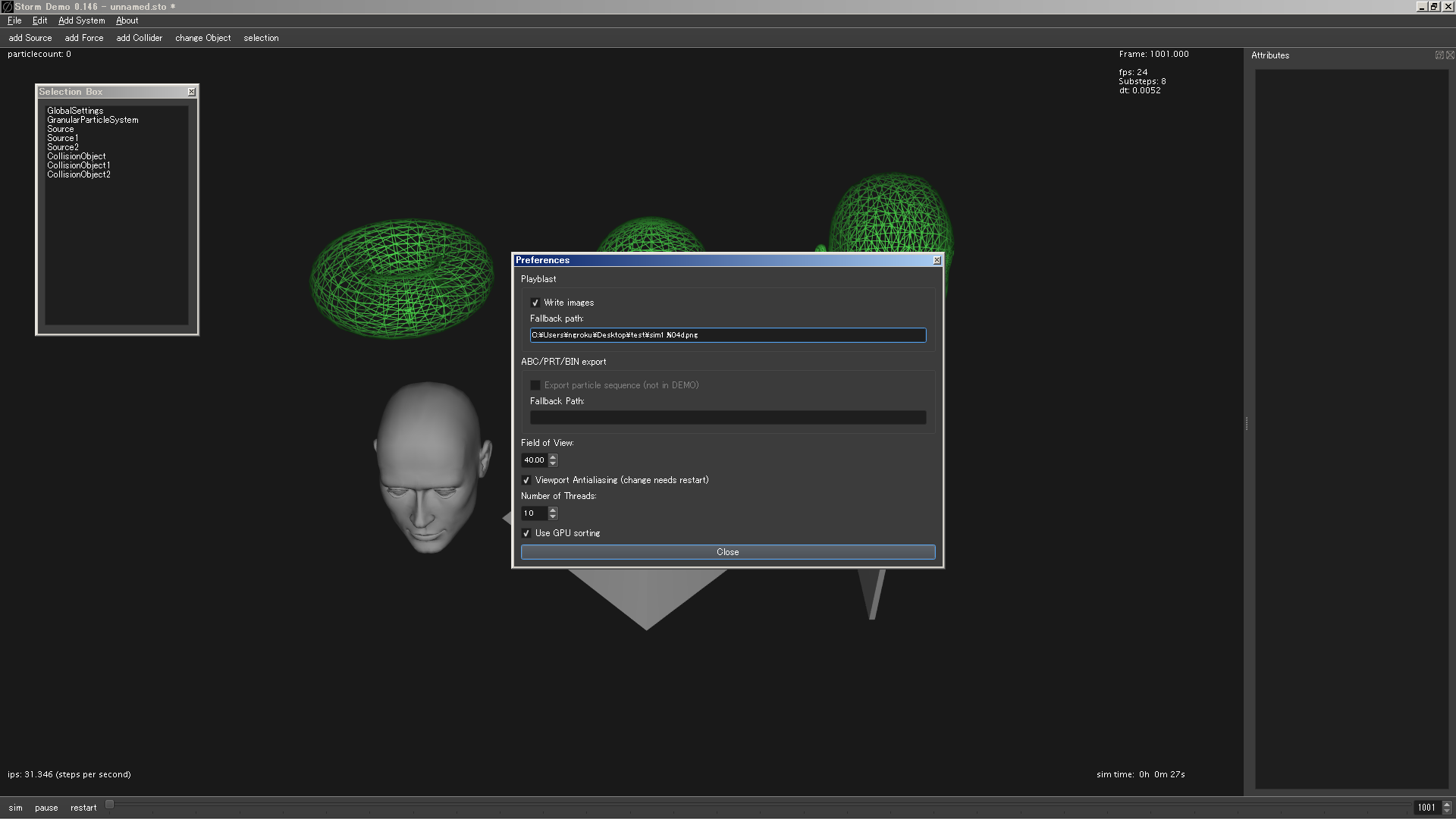
simボタンを押すと、設定した場所に連番画像が保存されている。
▼連番を動画にしたい
連番はblenderに読み込んで、MP4形式の動画などとして書き出せる。