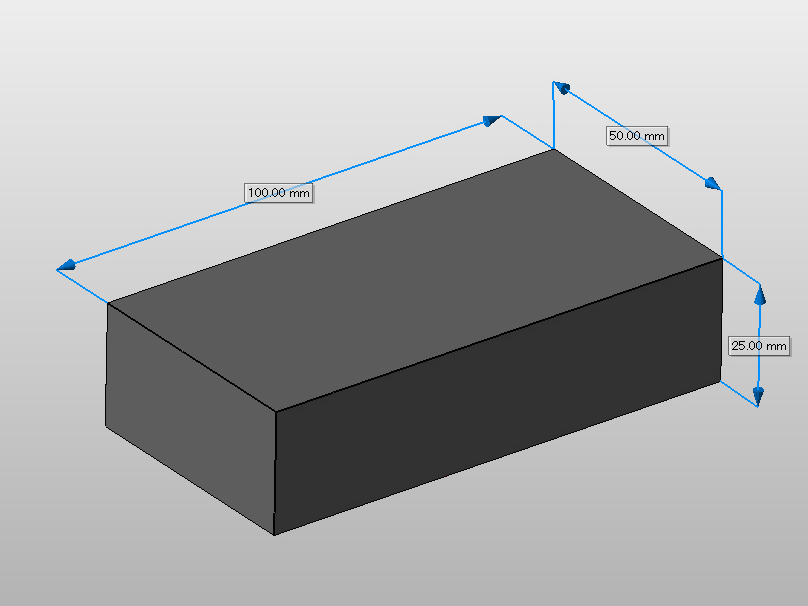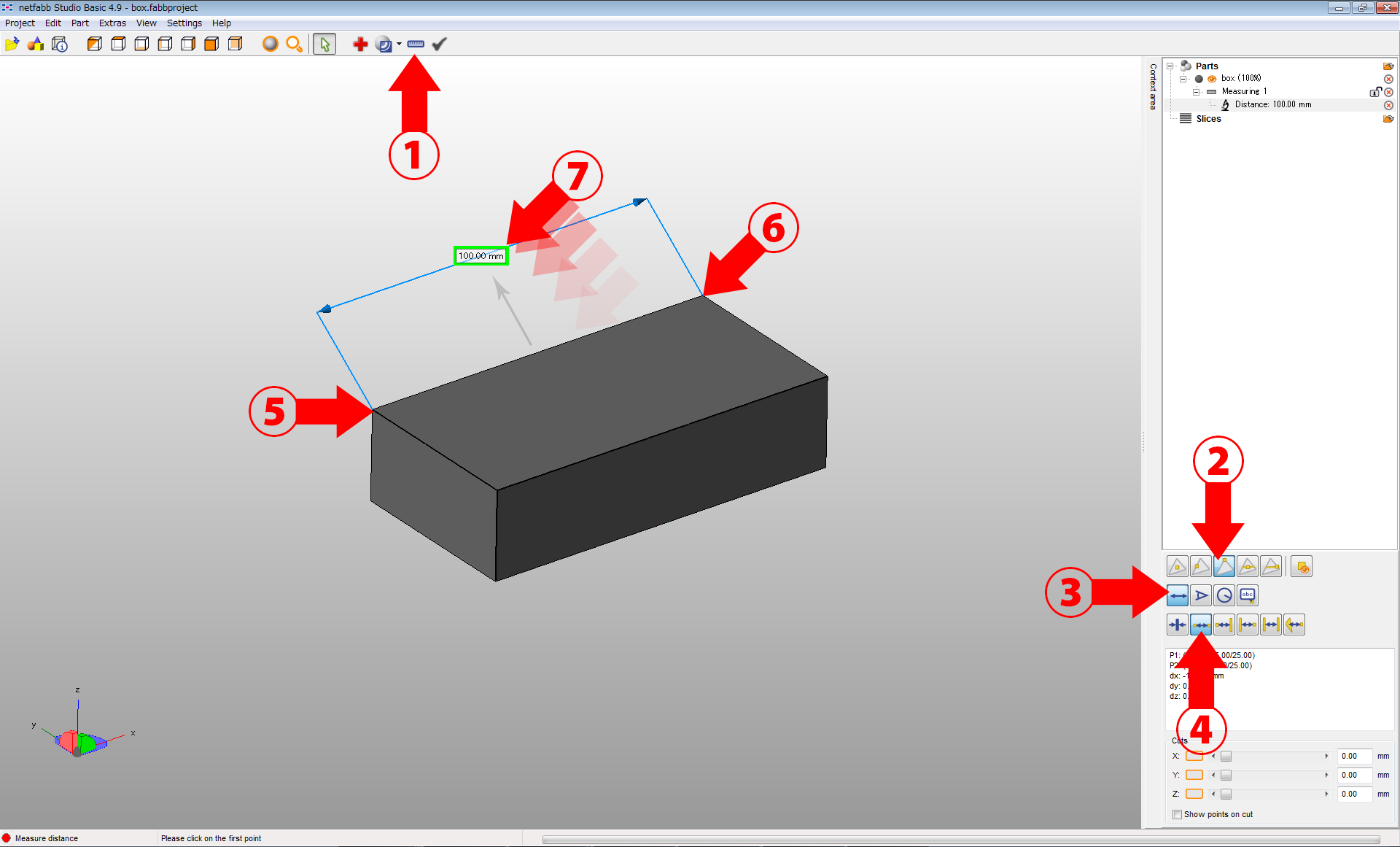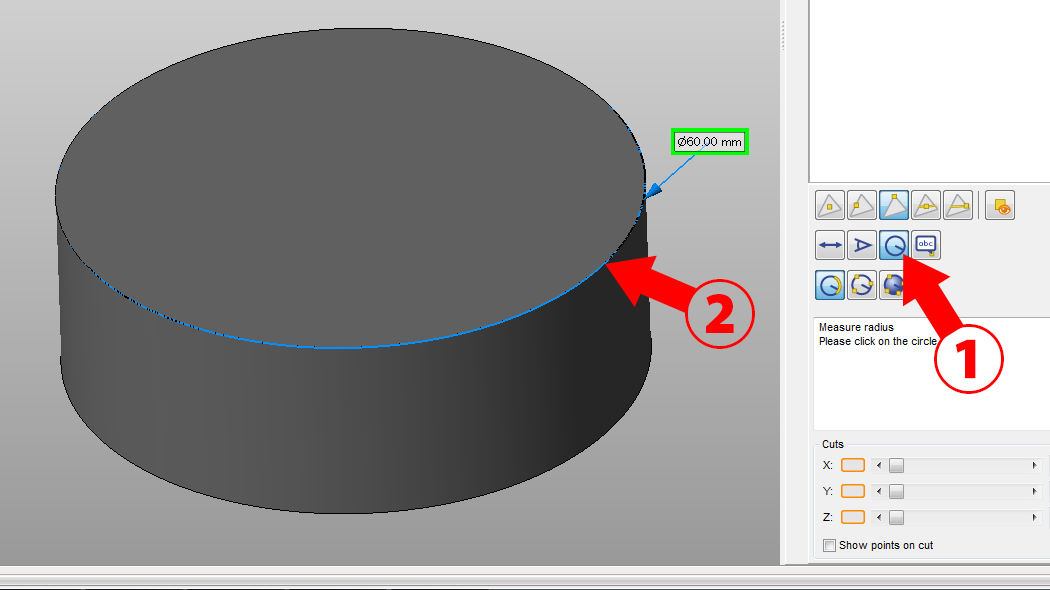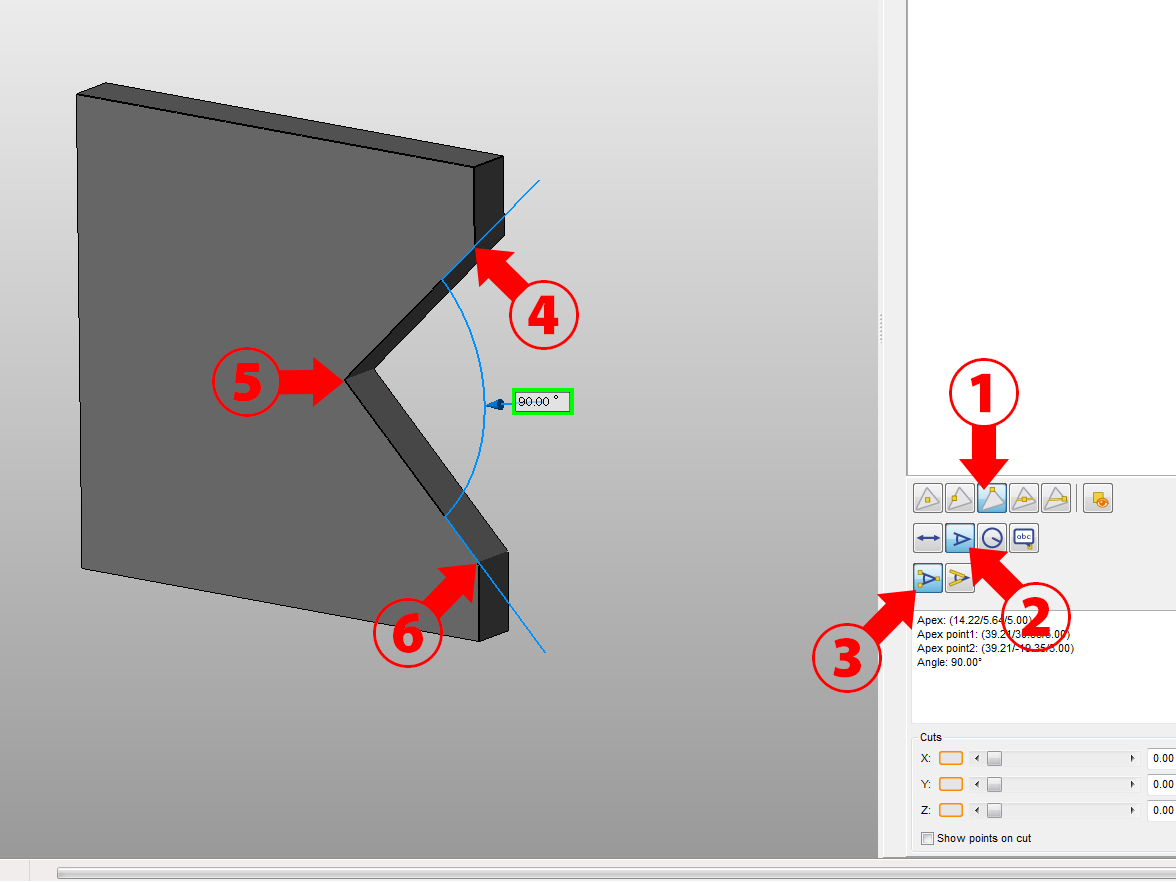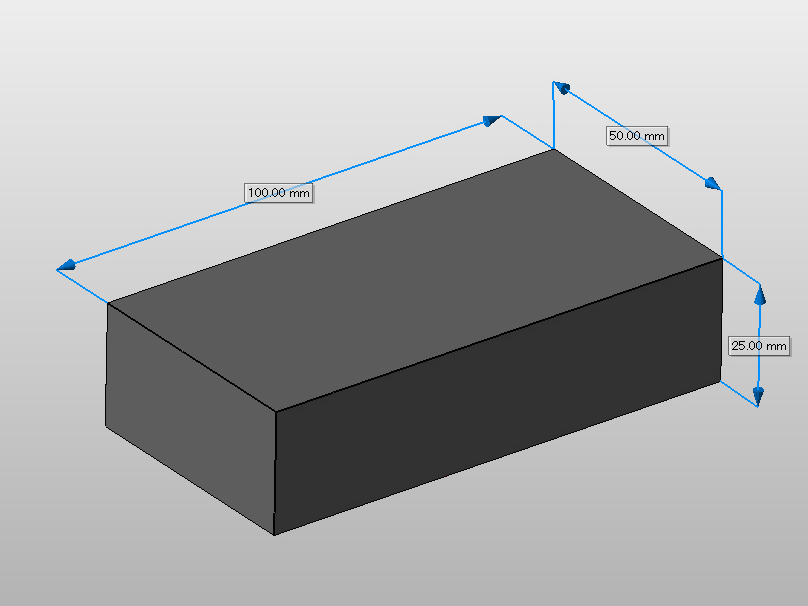
3Dプリントするときに、出力するデータの寸法が分からない場合は、
netfabb Studio Basicというフリーソフトを使うことで、データの寸法を計測できる。
netfabb Studio Basicは計測の他にも、データのエラーチェックや、エラーの修正、縮尺の調整も可能。
このソフトは無料で使うことが出来るけど、ユーザー登録しない場合、起動時に10秒待つ必要がある。
◆netfabb Studio Basicのダウンロードとインストール方法を解説したブログへのリンク
netFabb Studio Basicのインストール方法と簡単な使い方 _ HI-ROM.COM BLOG
◆拡大縮小
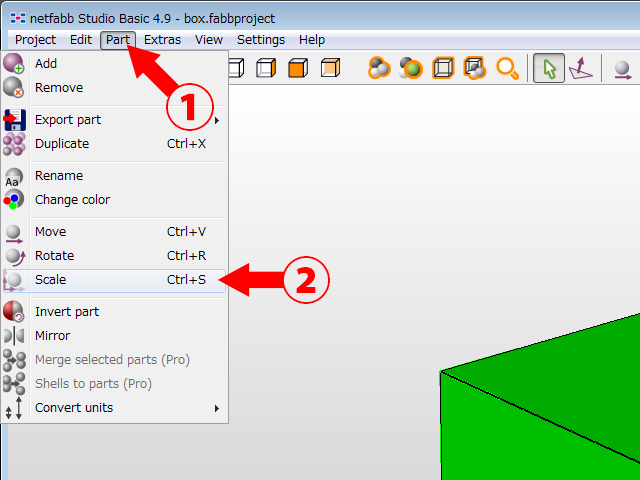
↓
X、Y、Z方向に向かって2倍に拡大。この値を0.5にすれば半分になる。
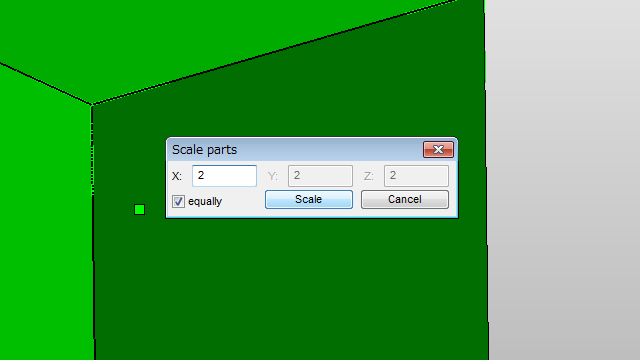
↓
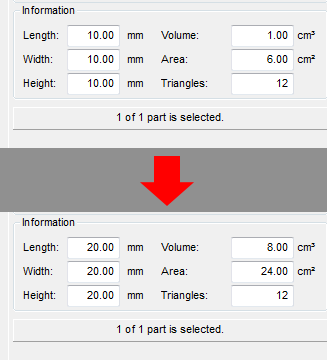
◆断面の確認
右下にあるCutsという部分から操作。断面はX、Y、Z、各軸毎に調整できる。
スライダー左にあるオレンジの枠に囲まれたアイコンで、断面の表示を切り替え。
断面の表示方法は三種類。オレンジ枠の左側、中央、右側をクリックして変更できる。
断面の表示方法を選択したら、スライダーで断面位置の調整。
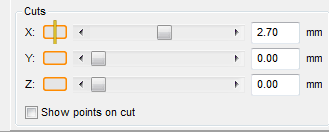
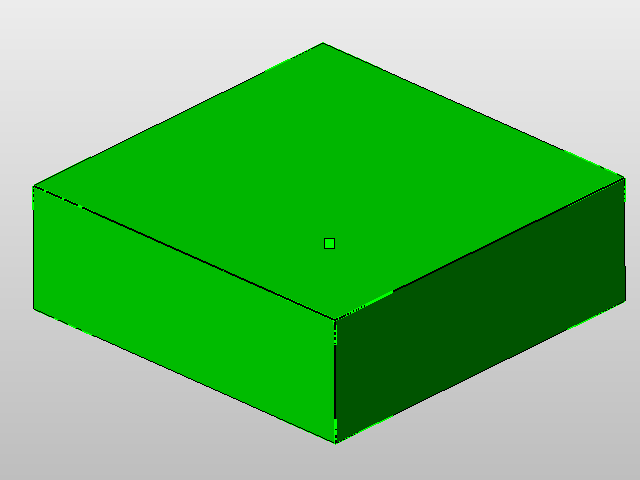
◆エラーチェックと、修正。
エラーチェックと修正について解説しているブログ記事へのリンク
netFabb Studio Basicでエラー診断と修復 _ Ghost Wip.htm
計測とエラーチェックだけなら、MiniMagicsというソフトもある。こちらは日本語版がある。

3Dプリントサービスを提供している会社が、データのエラーチェックの方法を動画で解説している記事へのリンク
MiniMagicsを使ってセルフエラーチェック _ INTER-CULTURE BLOG
※メモ
3dsMaxの場合、
システム単位スケールと、ディスプレイ単位スケールをセンチメートルにして、
STL形式で書き出せば、寸法そのままで出力される。
単位がセンチメートルのとき、1cmのものは1cmで出力される。
※ディスプレイ単位スケールがセンチであっても、
システム単位スケールがインチの場合、
書き出したデータは寸法そのままにはならない。
単位スケールはディスプレイとシステム両方合わせる必要がある。
単位スケールはモデリングを始める前に設定しておく。
あとから変更すると寸法が変わってしまう。
※3ds Max の標準のシステムの単位は 1 インチ
基本的にはシステム単位は1インチから変更しないほうがよい。
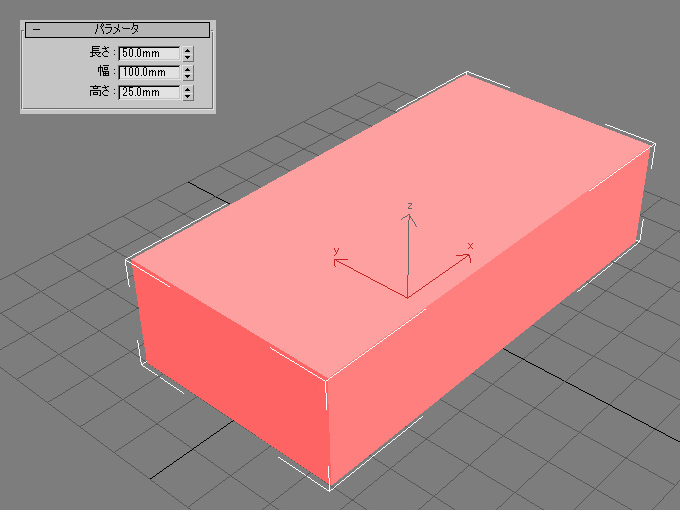
↓
3dsMaxから、STL形式で書き出し、netfabb Studio Basicで読み込み、計測
↓