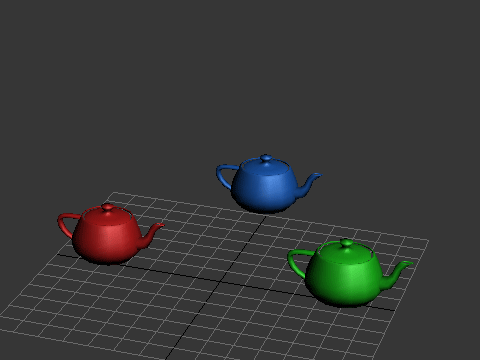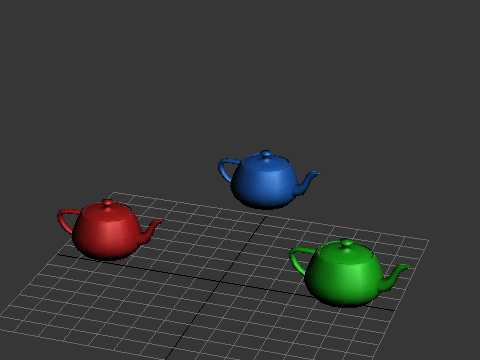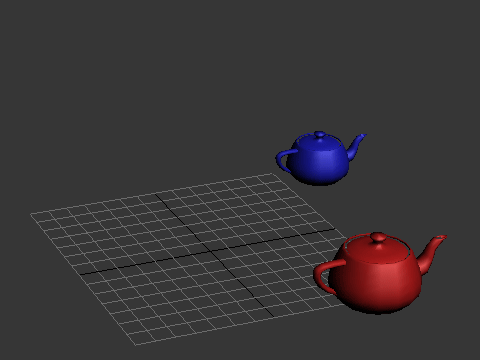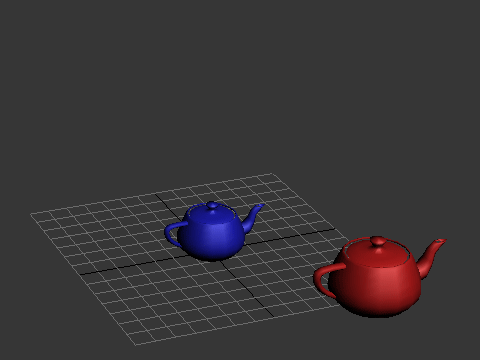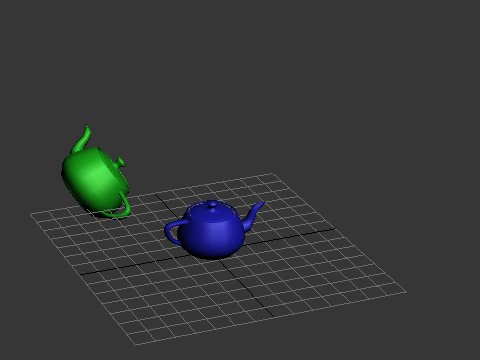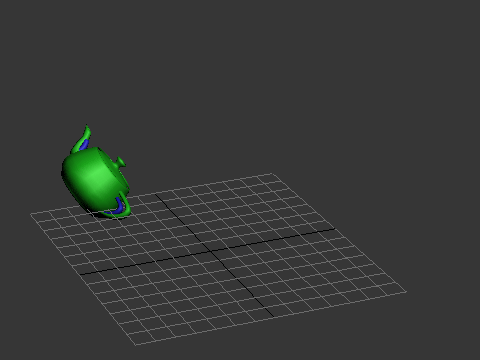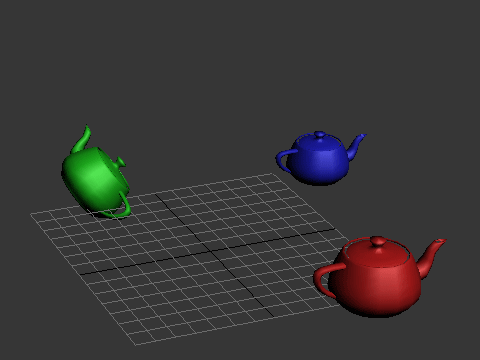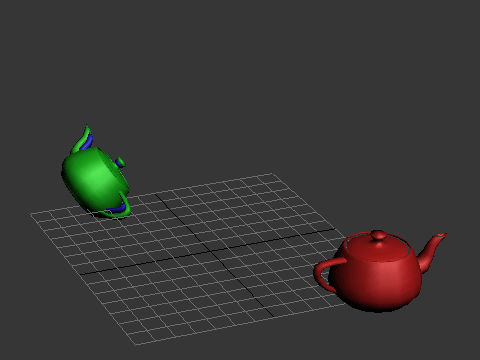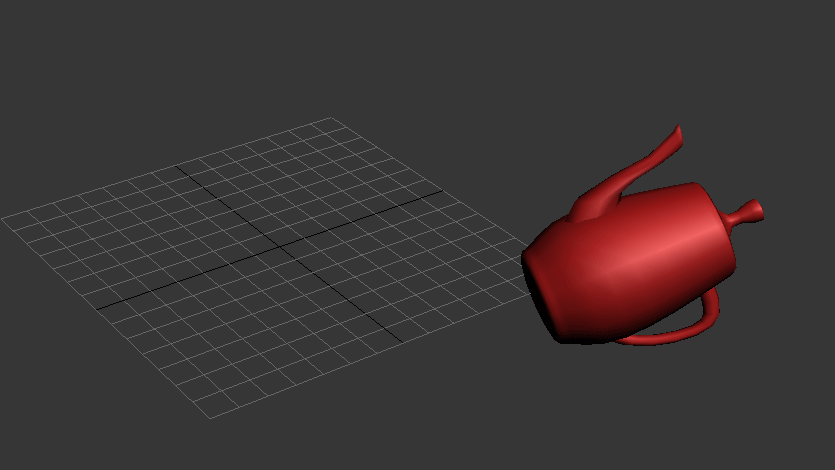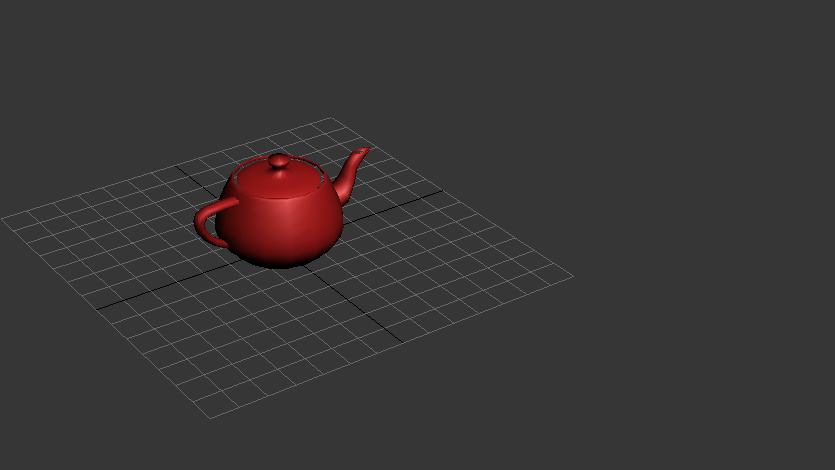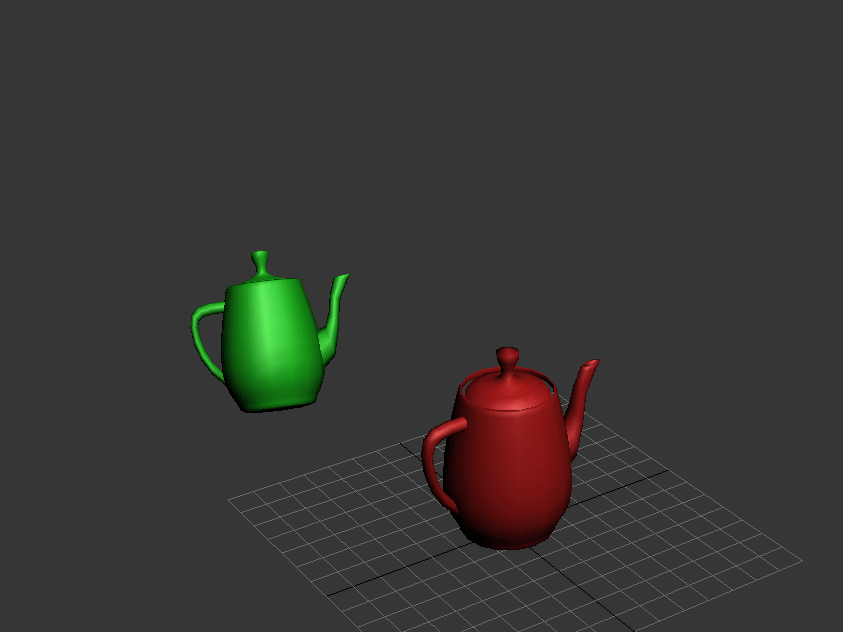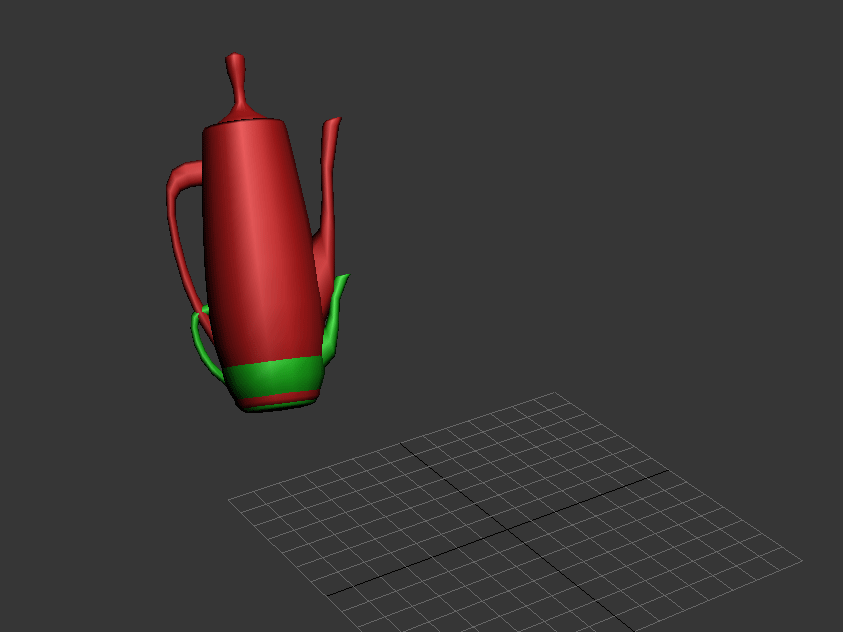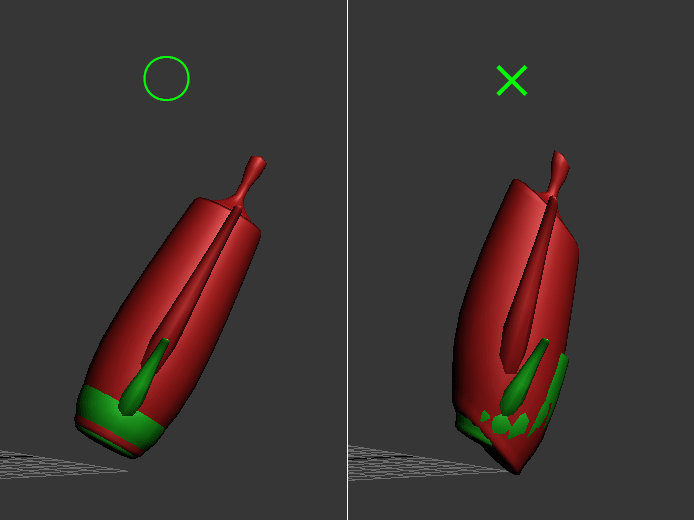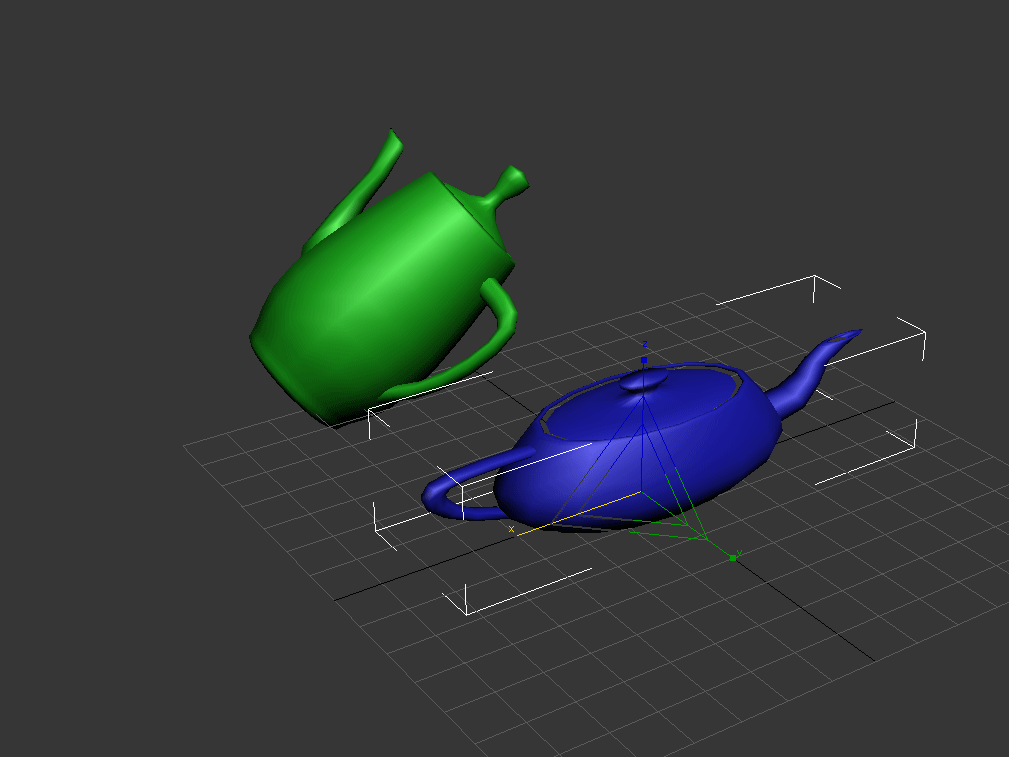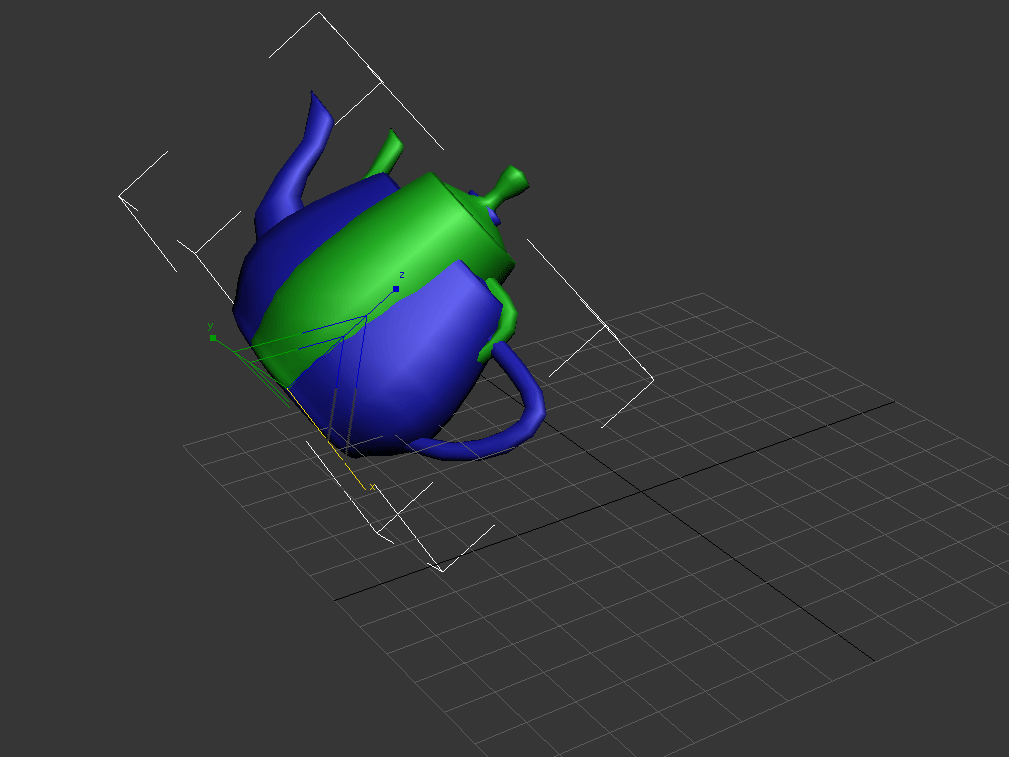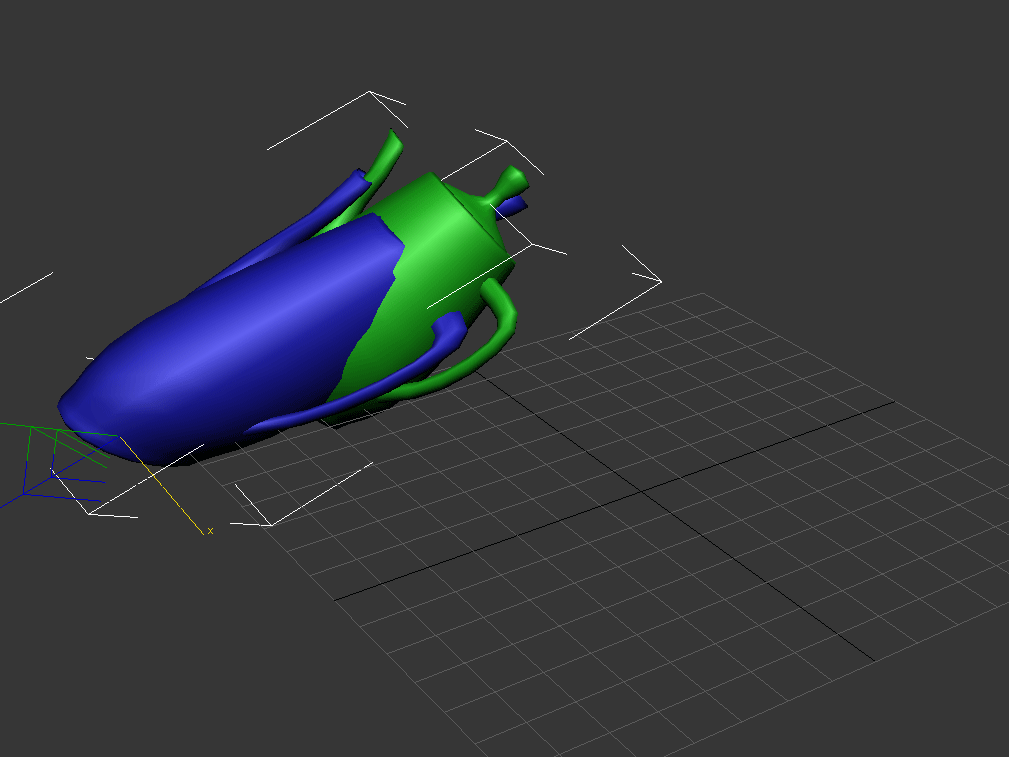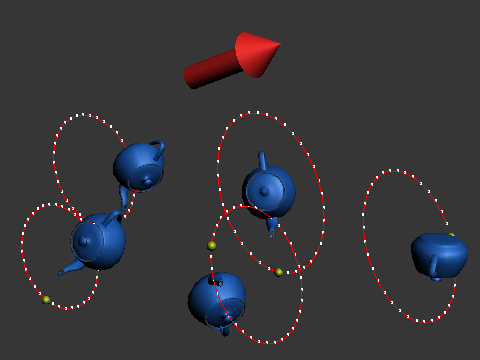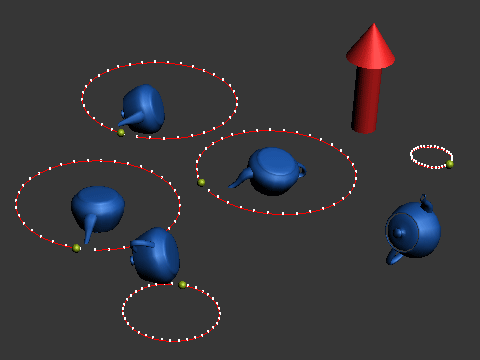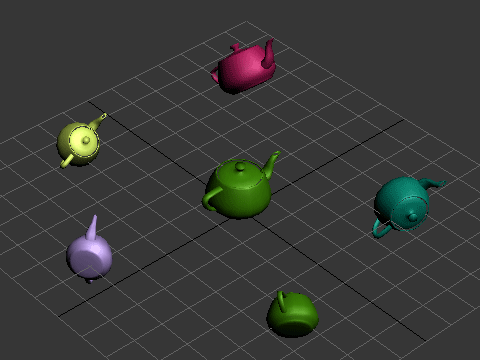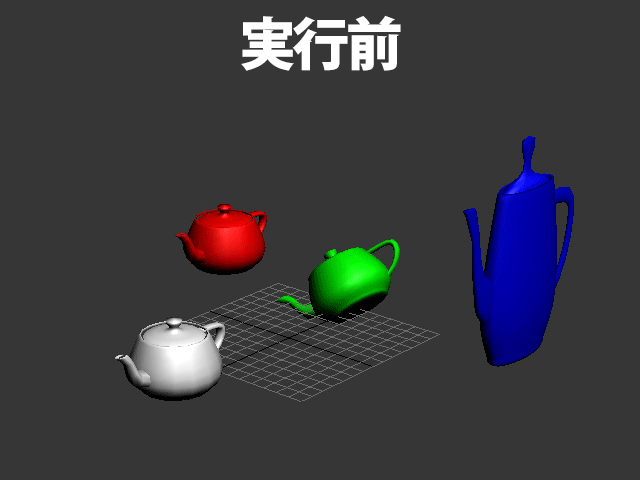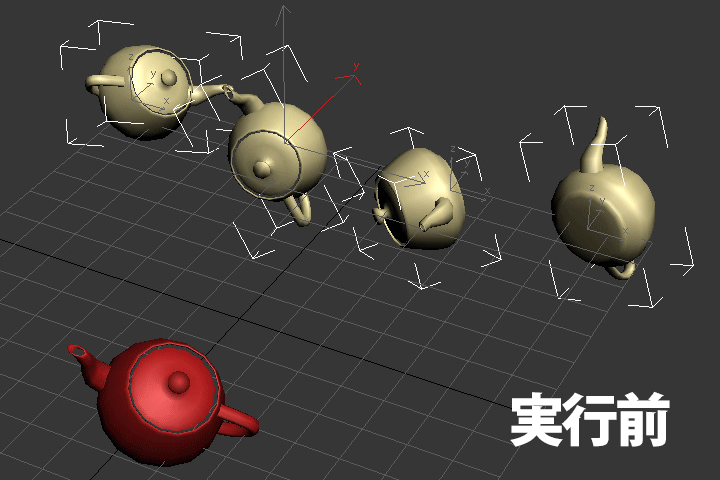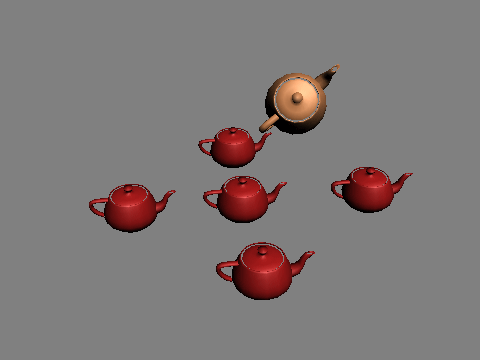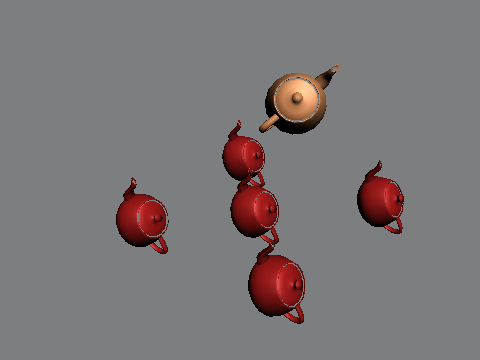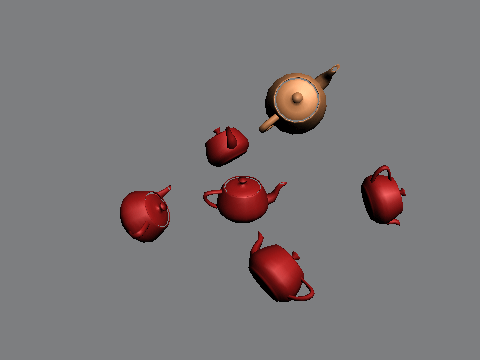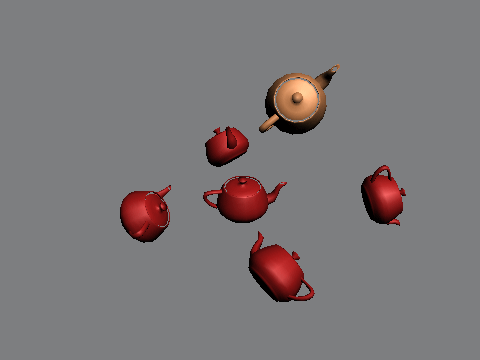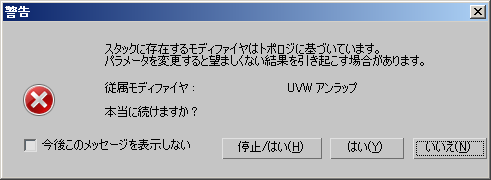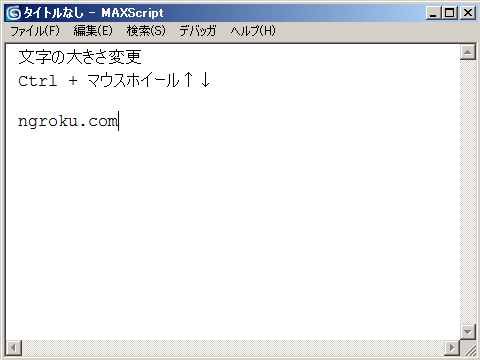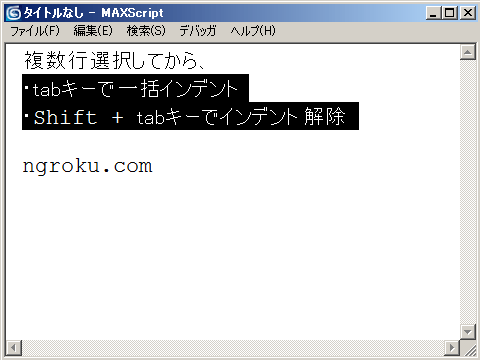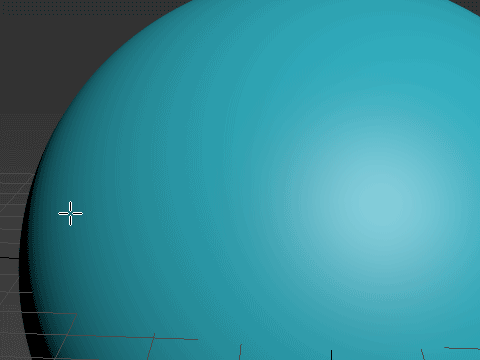
トポロジーツールは、グラファイト モデリング ツールセットのひとつ。
作りたい形を描く事でポリゴンを作成する事が出来る。
任意のオブジェクトを指定して、その表面に沿ったポリゴンを作成できる。
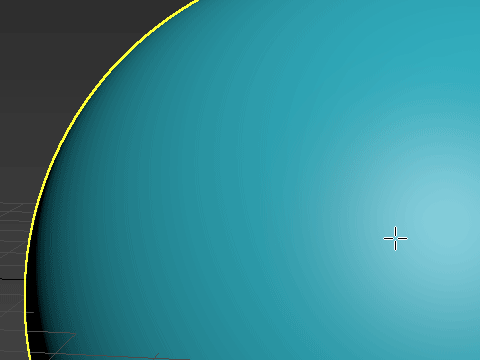
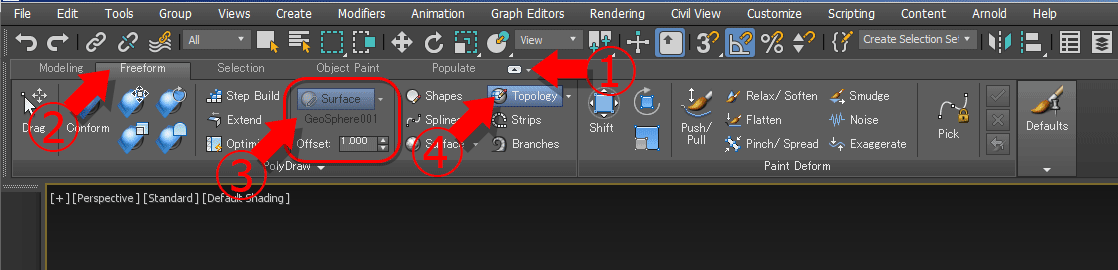
使い方
まず適当な編集可能ポリゴンを作り選択状態にしておく。
①パネルタイルを開く。
②フリーフォームタブをクリック
③ドロップダウンリストからサーフェスを選択
その下のピックボタンから、
作成する頂点やポリゴンを沿わせるためのターゲットオブジェクトを選ぶ。
※オフセットの値は、生成する頂点やポリゴンを、
ターゲットオブジェクトの表面から、
どのぐらい浮かせるのかを決めるためのもの。
④トポロジーツールボタンを押す。
これでビューポートに線が引けるようになる。
ツールの終了は右クリックするか、
もう一度このボタンを押す。
間違って引いてしまった線は、
ctrlキーを押しながら線をクリックする事で削除できる。
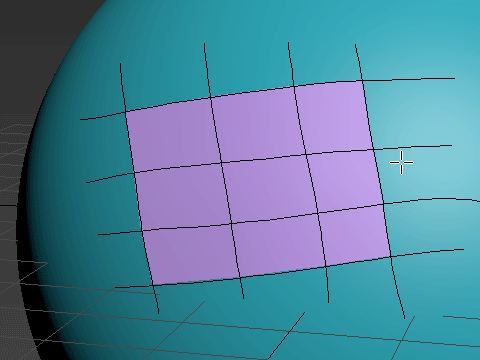
●公式ヘルプへのリンク
3ds Max 2018 ヘルプ: グラファイト モデリング ツール
3ds Max 2018 ヘルプ: ジオメトリの作成ツール([ポリ ドロウ](PolyDraw)パネル)